u盘制作系统盘软件-用u盘安装系统必须制作u盘启动吗
前言:
“被禁足”的第N天,终于感觉无聊了,由于平时上网都是用的surface,这么多天的无聊,终于按耐不住想要玩玩游戏了,打开已经吃灰的台式机,发现竟然打不开了,只能制作U盘启动盘尝试复活台式机。想要用U盘装系统就需要学习制作U盘启动。还等什么,无论是想为自己的电脑用u盘装win7系统、还是用u盘装win8、亦或者是u盘装win10系统,都千万不要错过u盘启动盘制作教程。
第一步:准备工作
1、需要一台能正常工作的电脑且正常连接网络(用于下载U盘启动制作软件和进行启动盘制作)。
2、准备好一个U盘,U盘大小自行决定。但是如果想要用u盘安装win7或是u盘装win8/win10系统建议容量大一些,至少需要8G,即便是用u盘装xp系统,也需要一个2G的U盘。
PS:一个xp的ghost系统大约就是1G以下,加上U盘启动占用空间,一个2G的U盘足够使用。
win7/8系统大约都是3G多,用4G的U盘勉强也能使用。
win10系统基本都是近4G,大部分都是在5-6G,所以需要使用8G的U盘。
我准备的是台电 8G的U盘,USB2.0接口。

U盘
3、利用U盘装系统软件,制作u盘系统安装盘。
这里不做推荐,我一直用的是大白菜U盘启动盘制作工具;大家可以自行百度找到官网下载。
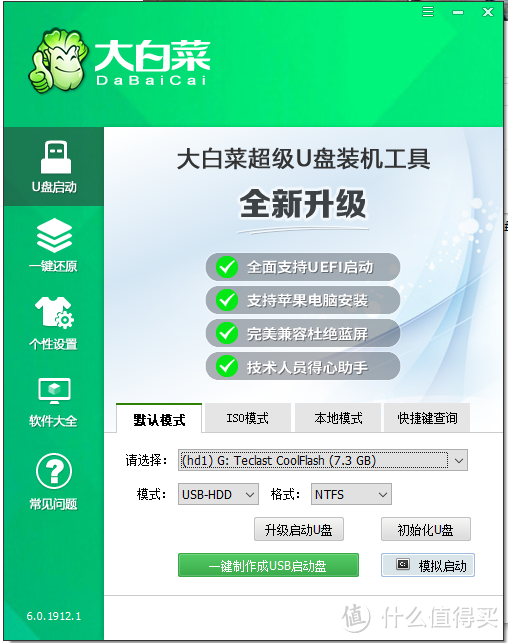
4、如果在制作启动u盘的时候,遇到失败或者安全软件、杀毒误报,请添加信任或者退出安装软件。
PS:U盘制作工具在运行中会进行U盘的读写,可能会被杀毒软件误报。出现这种情况,可以添加信任列表或者临时退出杀毒软件。
第二步:制作U盘启动盘
1、插上U盘,打开下载好的安装工具;启动安装软件会自动识别并选择当前插入的U盘。若电脑有多个U盘,可以通过【请选择】下拉列表选择您将要制作的U盘。
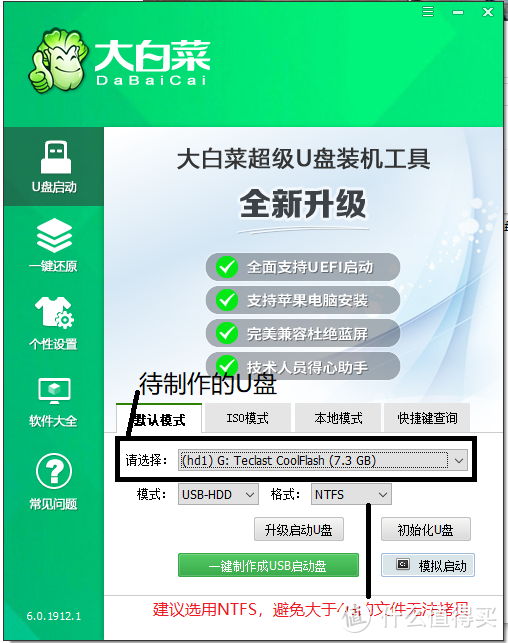
制作
大部分情况下选用默认模式即可完成制作,并用于各类电脑的装机。
这个位置需要特别注意模式和格式;文件格式一定选择NTFS,否则后期无法拷贝大于4G的系统安装包。
2、制作启动盘
为了保护您U盘上的数据不会被误删除u盘制作系统盘软件,点击“一建制作成USB启动盘”后软件将弹出警告窗口再次让您确认是否继续操作。在确保您U盘上的数据安全备份后,点击【确定】按钮继续制作启动U盘。
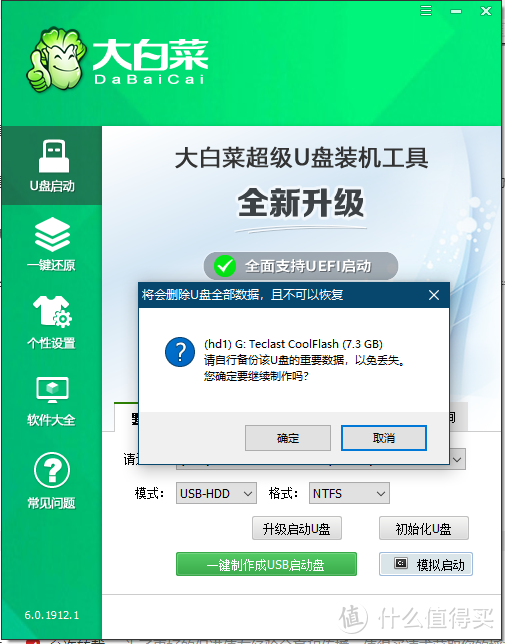
制作过程中,软件界面下方,会实时显示制作的进度。整个制作过程大约需要5、6分钟,时间和U盘读写速度有关。
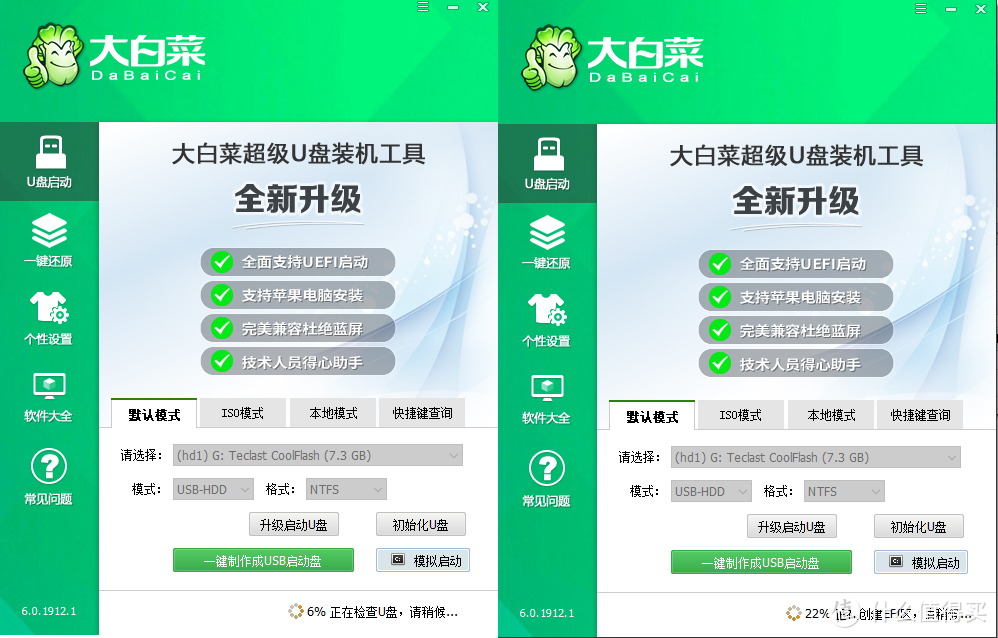
制作中
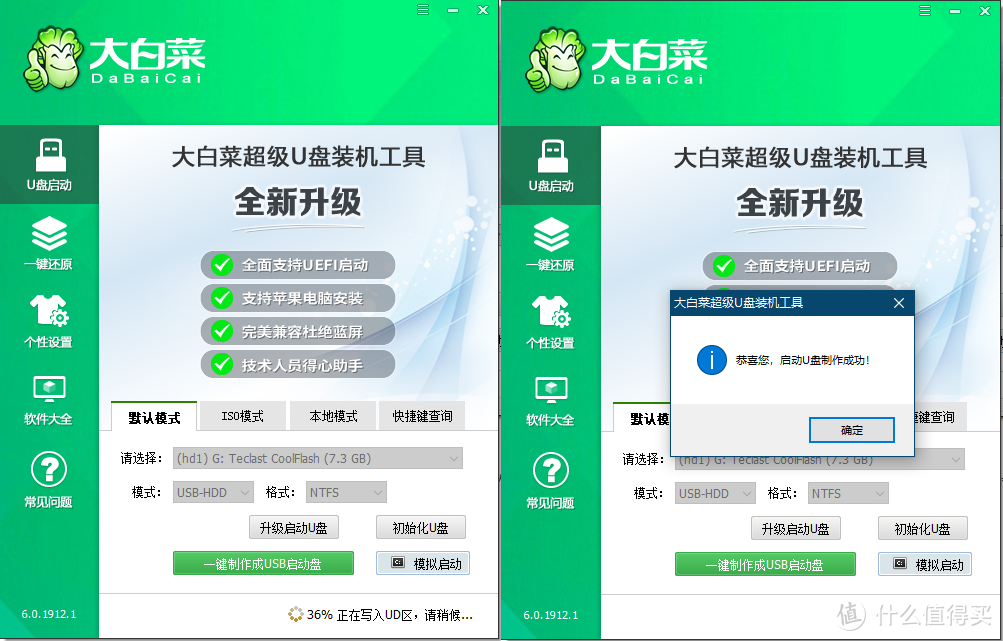
制作中
制作完成会弹出成功对话框。打开U盘启动盘会看到一个“DBC”文件夹,将GHO镜像或者包含有GHO的ISO文件复制到本目录(DBC文件夹),运行智能装机程序时会优先显示本目录镜像文件。
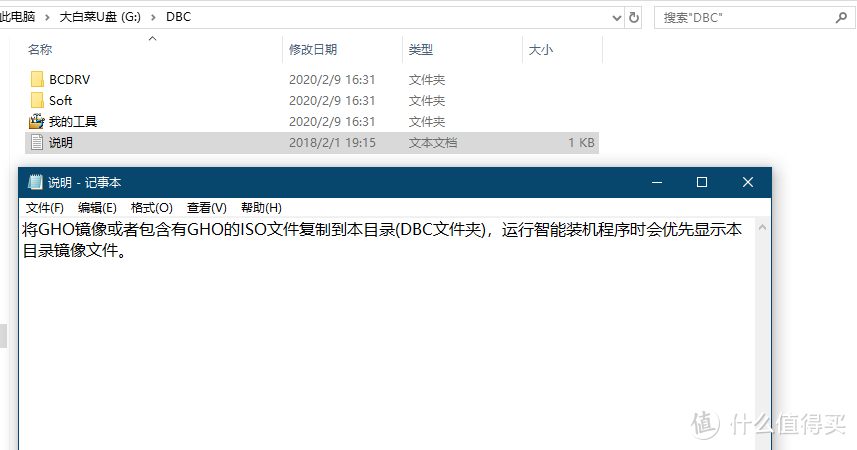
U盘界面
3、模拟启动
为避免制作成功却无法使用的情况发生,我们可以模拟启动测试一下。在制作软件主界面有下载有个模拟启动。
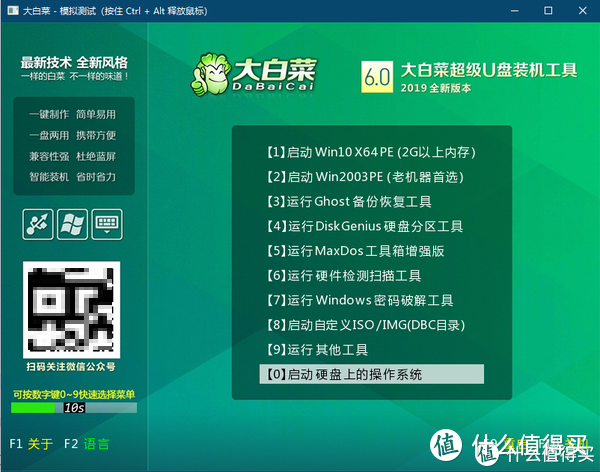
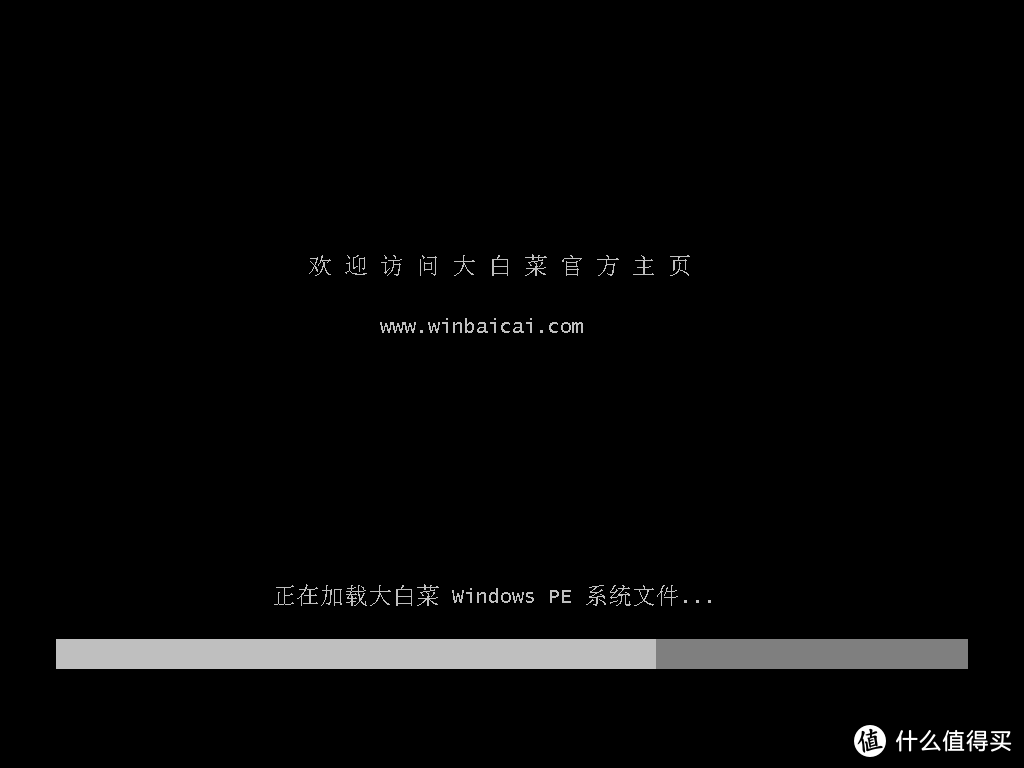
进入WIN PE
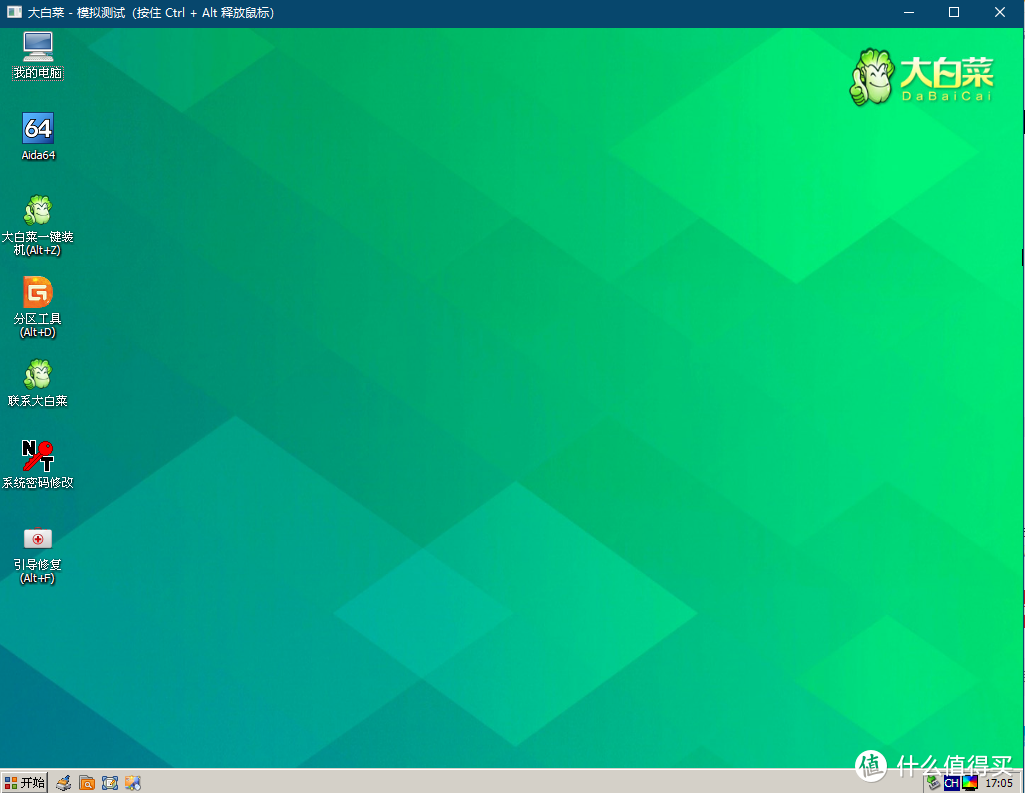
PE系统界面
PS:在PE界面,我们一般主要用到的有 分区工具 和 一键装机;
第三步:使用U盘启动
插入U盘,启动电脑,使用热键进入bios,启动按键列表,之后窗口里面会有几个选择,按上下方向键"↑↓"选择到u盘,然后按回车键进入U盘装机主界面。
常用电脑bios热键
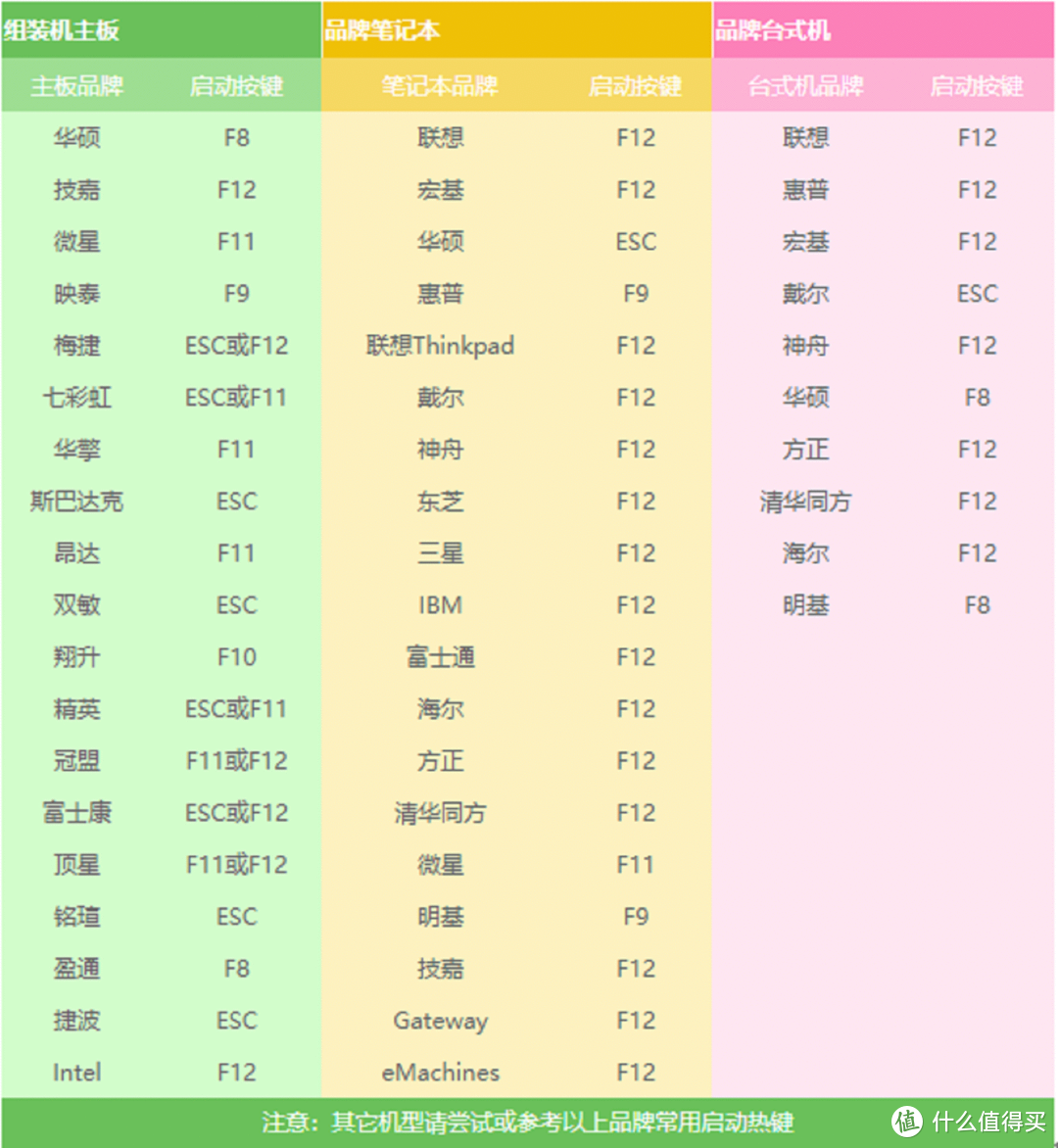

本图来自网络
第四步:使用U盘装机
1、启动界面和模拟启动一致,不再重复上传照片;
2、进入主界面后选择大白菜一键装机后选择合适的系统文件即可进入ghost安装界面,在弹出的软件窗口,通过"打开"按钮选择要安装的“ISO”等镜像文件(支持ISO,GHO,WIM,ESD四种镜像文件)。选择要恢复的分区,一般默认为C:盘,然后点击"确定"。
系统镜像可以百度一下,众多网站均可下载。
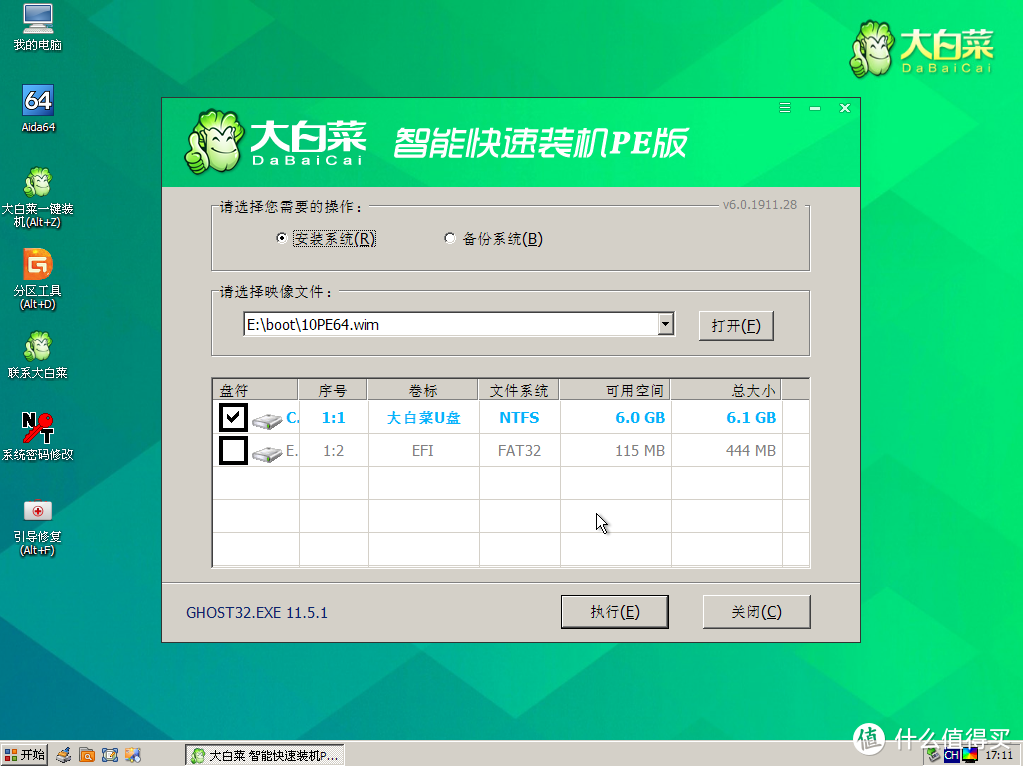
一键装机
3、在弹出Ghost恢复界面后,接下来电脑会自动完成系统安装,只需耐心等待即可。
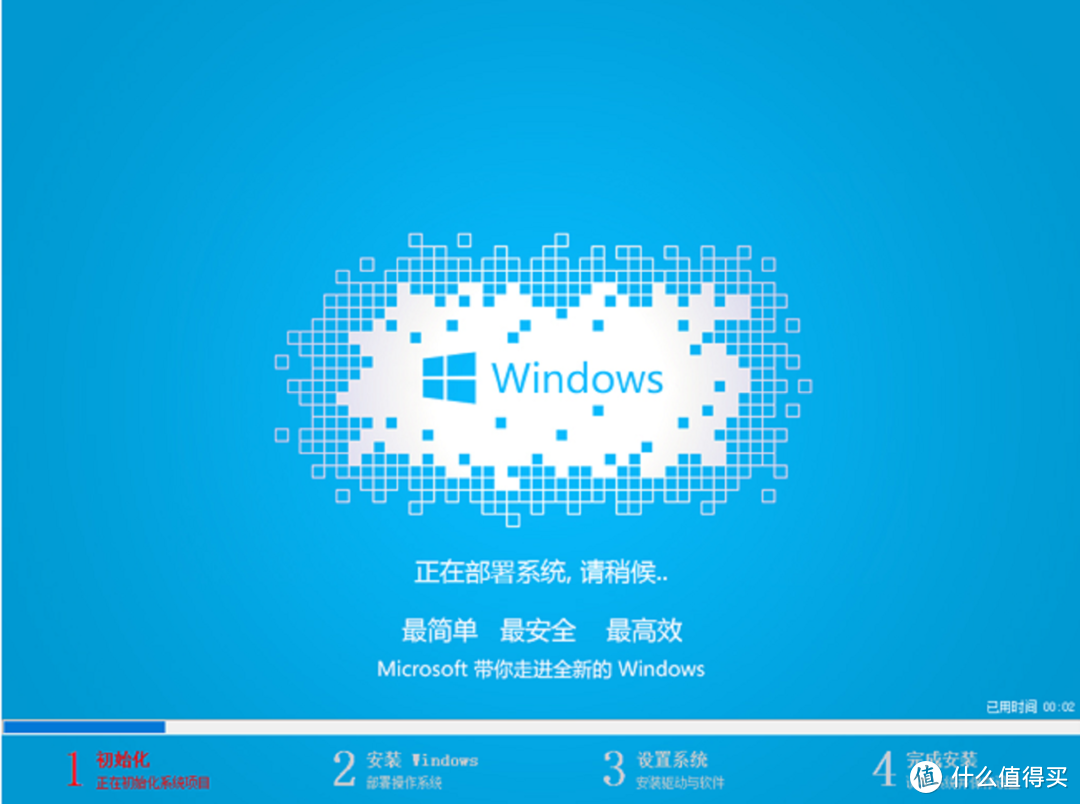
系统安装界面
4、系统安装完成,进入系统就可以安装自己需要的各类软件了。
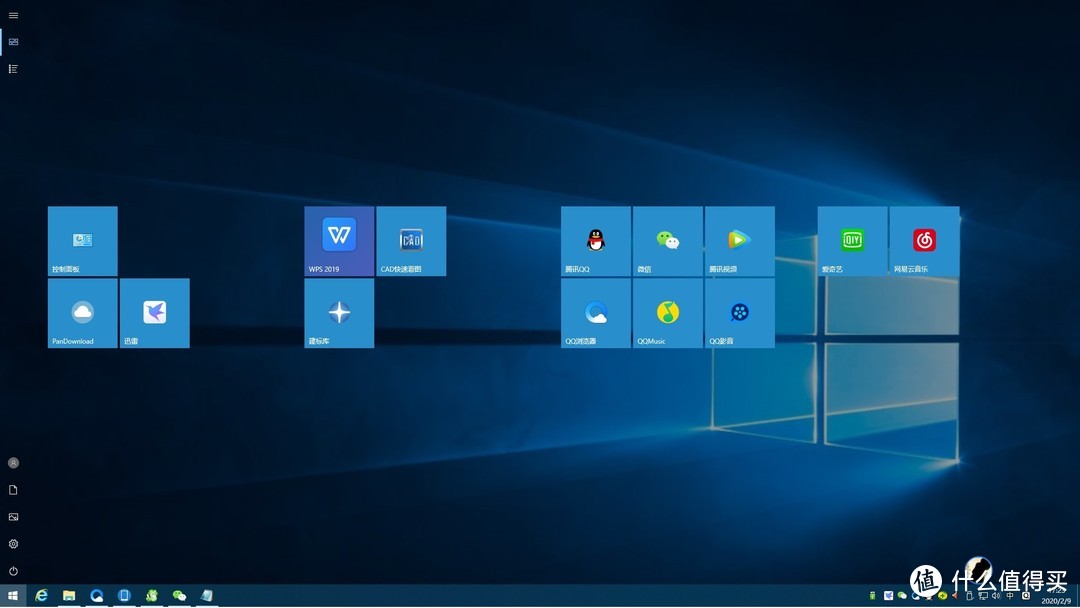
常用软件已安装
总结:
以上就是简单的U盘启动制作和U盘装机经验,简单表达了一下个人安装的历程。希望对值友有帮助。
安装过程中如果对C盘进行了格式化或者磁盘分区进行了调整,造成磁盘分区为“非活动分区”则会造成系统安装成功无法进入的情况,这是因为非活动分区无法作为系统启动磁盘,这个时候可以通过PE系统带的disk genius分区工具将磁盘调整为活动分区。然后退出U盘,重新启动电脑即可完成后续系统部署工作。
追加后记:
文章发布到现在收到了很多值友的指导; 本人是做建筑设计的,非电脑技术人才,所以本文的分享类似与傻瓜装机,仅能对小白用户有所帮助,专业或大师肯定不需要了。 所以在此想做几点说明;
1、写这个文章非水贴也非推广大白菜,只是突然接到通知要3.16日正式复工,2.10-3.16要居家办公,所以在使用家里的台式机时发现电脑无法进入系统,才有了这次装机过程。之所以使用大白菜是因为个人的U盘启动盘是很早之前做好的,用的大白菜做的。
2、很多值友说个别U盘启动工具,用PE装系统的时候会后台安装大礼包,这个我不太清楚,因为本人非专业,其次可能我的启动盘做的比较早,当时还没有集成这些东西吧。因为我在网上下载纯净版系统装机后没有遇到过锁定主页和大礼包的情况。
3、作为用了5年多的值友老用户,我觉得文章发布这个平台就是为了发布一些用户自己的经验、见解、或者是技术类的东西,正所谓知识分享无贵贱,欢迎值友指导,但是这几天也有个别大师人物一直类似与人身攻击,评论恶语相加,如是这样,也就失去了分享的意义。 感谢值友的指导和帮助。通过评论我也学到了很多,谢谢大家。

前言:
“被禁足”的第N天,终于感觉无聊了,由于平时上网都是用的surface,这么多天的无聊,终于按耐不住想要玩玩游戏了,打开已经吃灰的台式机,发现竟然打不开了,只能制作U盘启动盘尝试复活台式机。想要用U盘装系统就需要学习制作U盘启动。还等什么,无论是想为自己的电脑用u盘装win7系统、还是用u盘装win8、亦或者是u盘装win10系统,都千万不要错过u盘启动盘制作教程。
第一步:准备工作
1、需要一台能正常工作的电脑且正常连接网络(用于下载U盘启动制作软件和进行启动盘制作)。
2、准备好一个U盘,U盘大小自行决定。但是如果想要用u盘安装win7或是u盘装win8/win10系统建议容量大一些,至少需要8G,即便是用u盘装xp系统,也需要一个2G的U盘。
PS:一个xp的ghost系统大约就是1G以下,加上U盘启动占用空间,一个2G的U盘足够使用。
win7/8系统大约都是3G多,用4G的U盘勉强也能使用。
win10系统基本都是近4G,大部分都是在5-6G,所以需要使用8G的U盘。
我准备的是台电 8G的U盘,USB2.0接口。

U盘
3、利用U盘装系统软件,制作u盘系统安装盘。
这里不做推荐,我一直用的是大白菜U盘启动盘制作工具;大家可以自行百度找到官网下载。
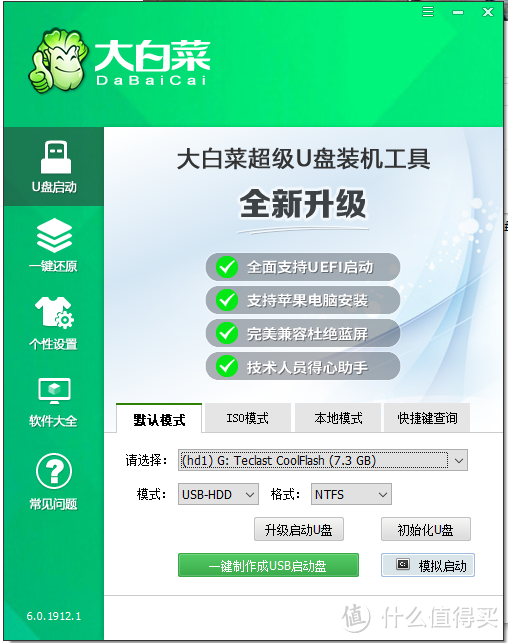
软件界面
4、如果在制作启动u盘的时候,遇到失败或者安全软件、杀毒误报,请添加信任或者退出安装软件。
PS:U盘制作工具在运行中会进行U盘的读写,可能会被杀毒软件误报。出现这种情况,可以添加信任列表或者临时退出杀毒软件。
第二步:制作U盘启动盘
1、插上U盘,打开下载好的安装工具;启动安装软件会自动识别并选择当前插入的U盘。若电脑有多个U盘,可以通过【请选择】下拉列表选择您将要制作的U盘。
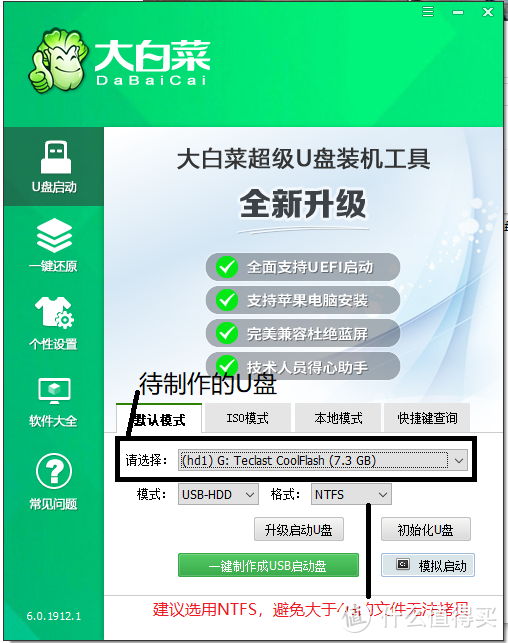
制作
大部分情况下选用默认模式即可完成制作,并用于各类电脑的装机。
这个位置需要特别注意模式和格式;文件格式一定选择NTFS,否则后期无法拷贝大于4G的系统安装包。

2、制作启动盘
为了保护您U盘上的数据不会被误删除,点击“一建制作成USB启动盘”后软件将弹出警告窗口再次让您确认是否继续操作。在确保您U盘上的数据安全备份后,点击【确定】按钮继续制作启动U盘。
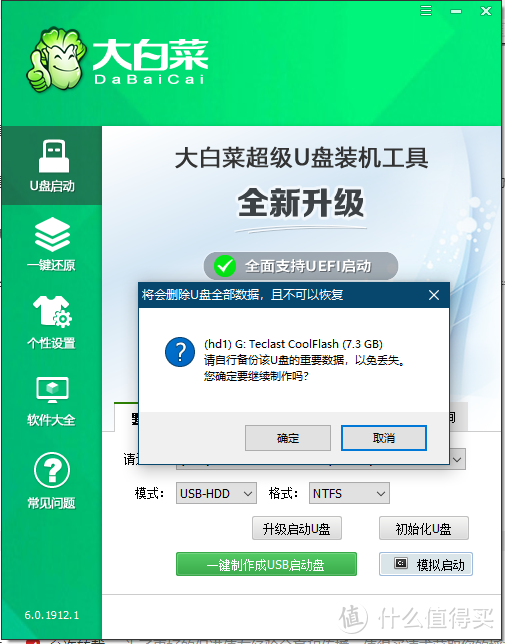
制作过程中,软件界面下方,会实时显示制作的进度。整个制作过程大约需要5、6分钟,时间和U盘读写速度有关。
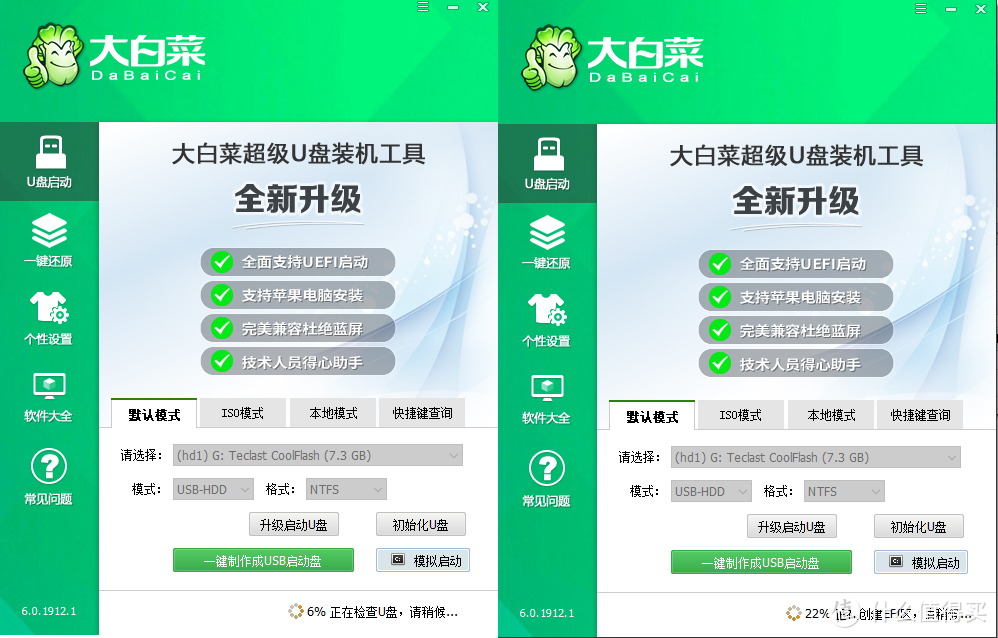
制作中
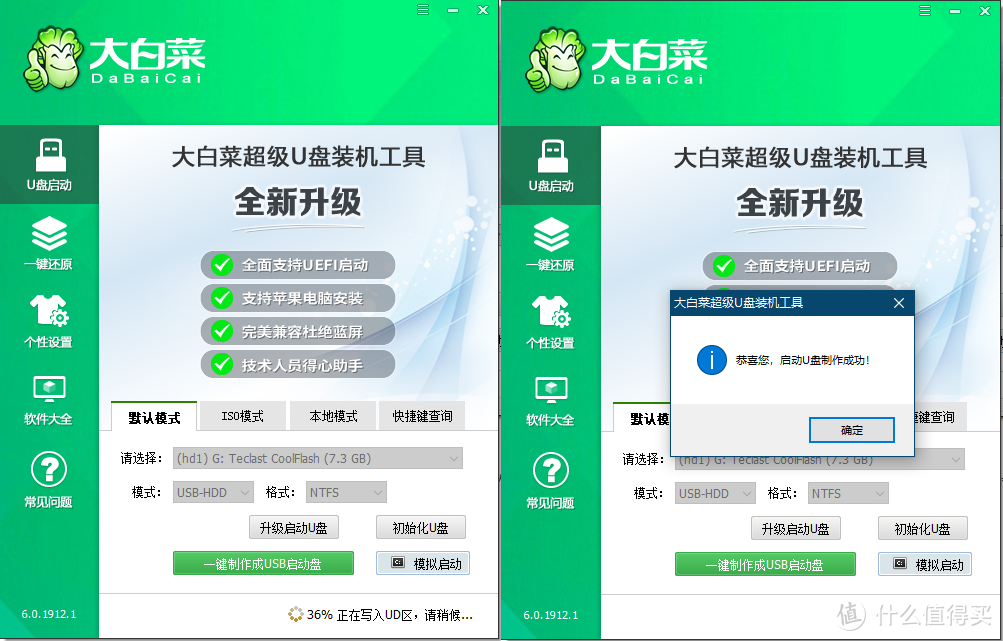
制作中
制作完成会弹出成功对话框。打开U盘启动盘会看到一个“DBC”文件夹,将GHO镜像或者包含有GHO的ISO文件复制到本目录(DBC文件夹),运行智能装机程序时会优先显示本目录镜像文件。
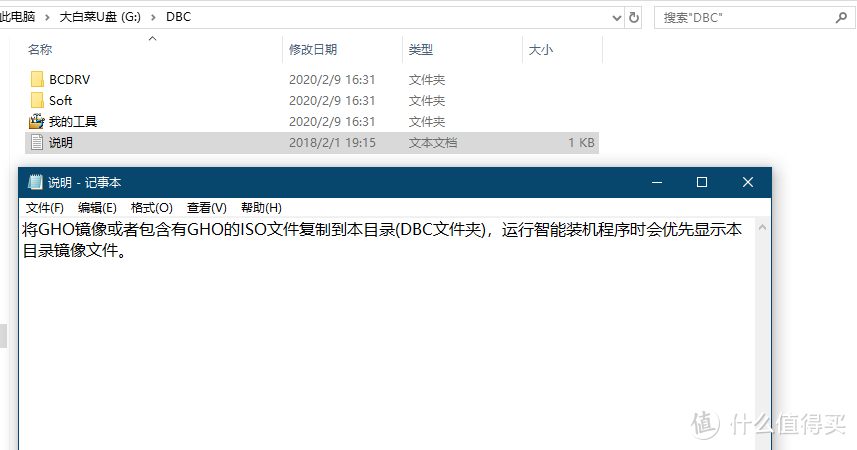
U盘界面
3、模拟启动
为避免制作成功却无法使用的情况发生,我们可以模拟启动测试一下。在制作软件主界面有下载有个模拟启动。
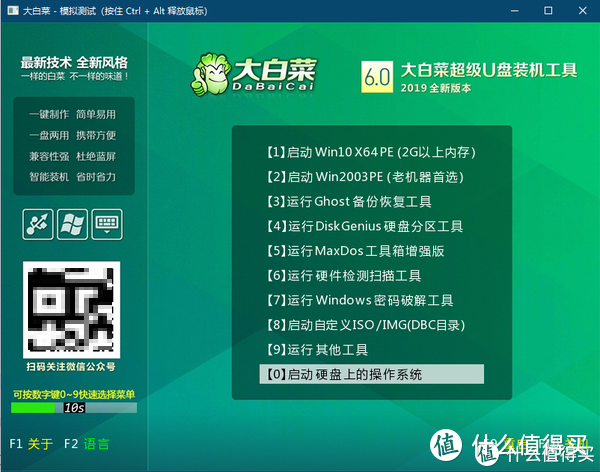
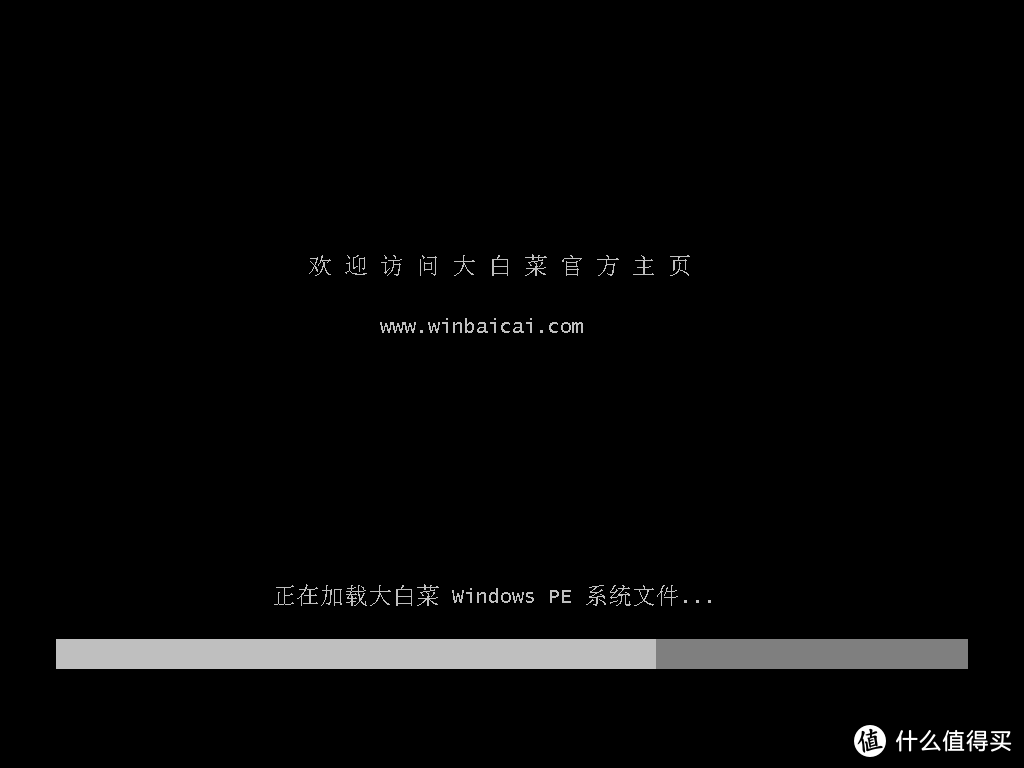
进入WIN PE
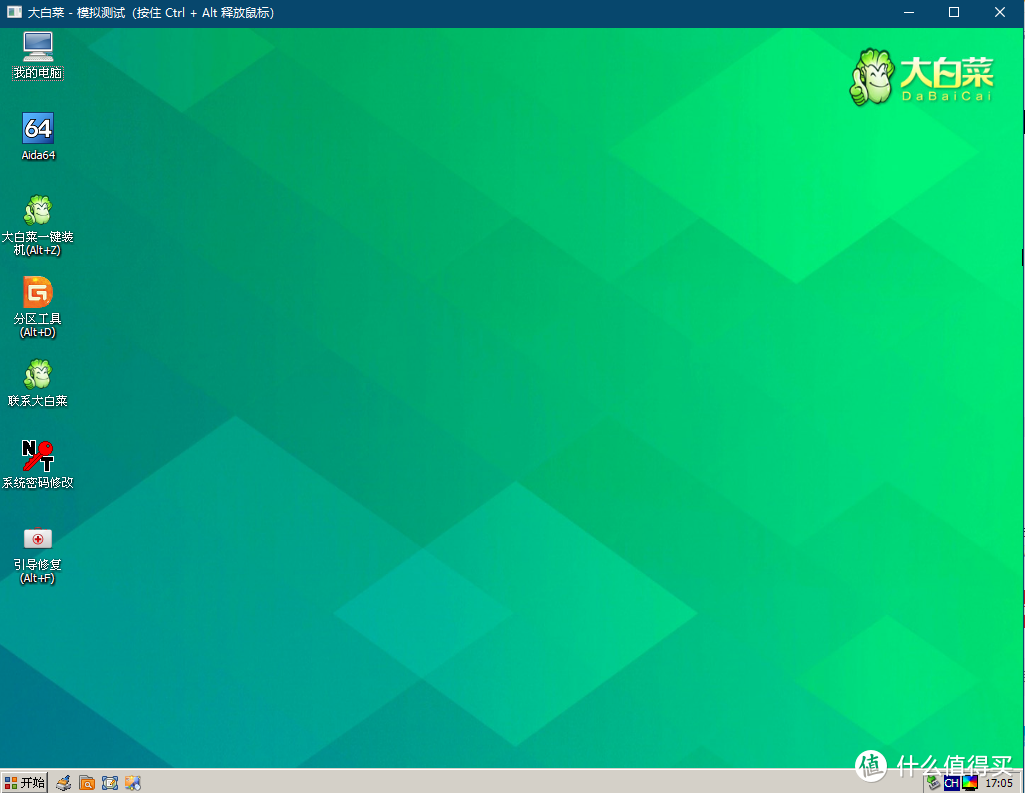
PE系统界面
PS:在PE界面,我们一般主要用到的有 分区工具 和 一键装机;
第三步:使用U盘启动
插入U盘,启动电脑,使用热键进入bios,启动按键列表,之后窗口里面会有几个选择,按上下方向键"↑↓"选择到u盘,然后按回车键进入U盘装机主界面。
常用电脑bios热键
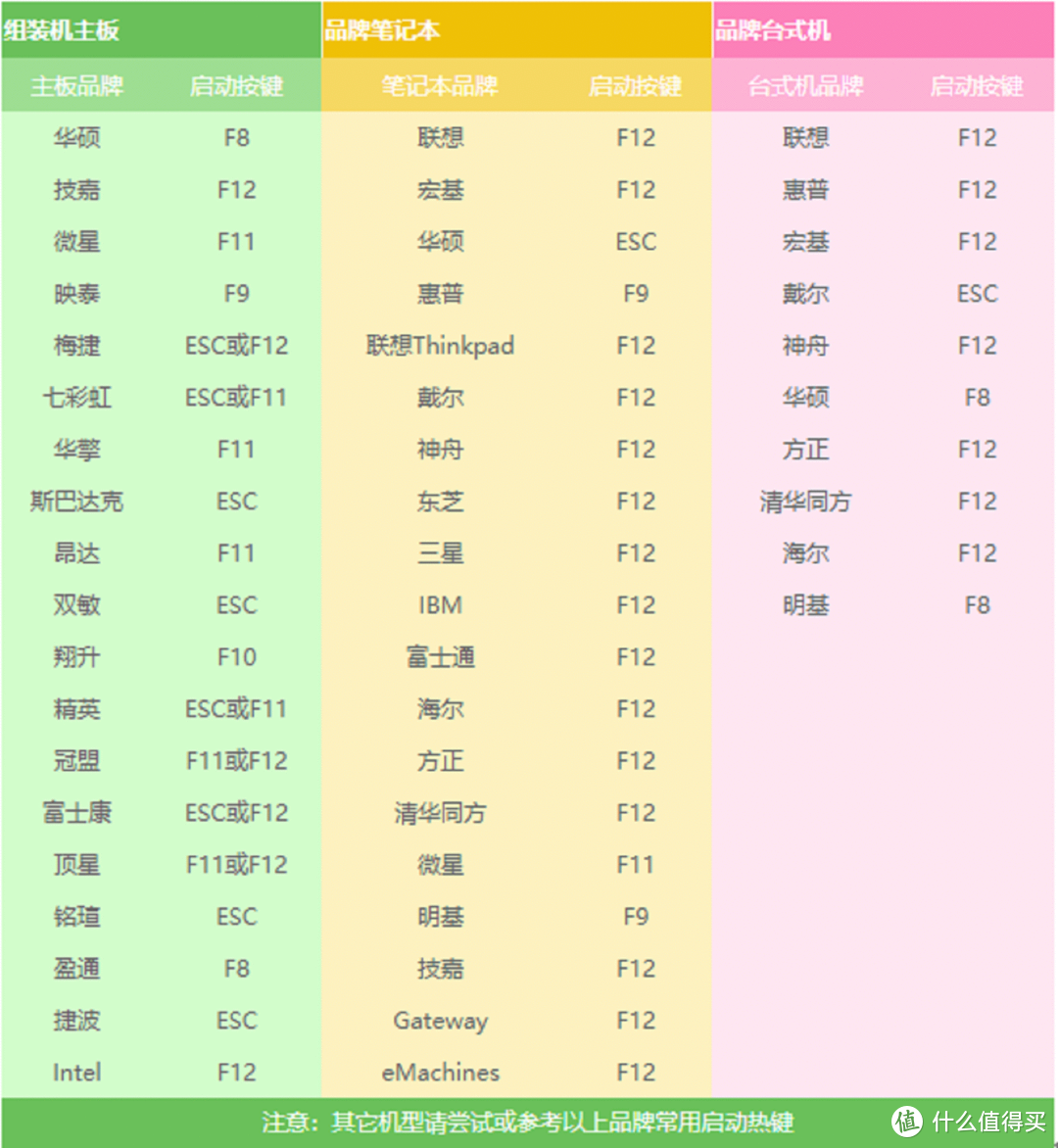
本图来自网络
第四步:使用U盘装机
1、启动界面和模拟启动一致,不再重复上传照片;
2、进入主界面后选择大白菜一键装机后选择合适的系统文件即可进入ghost安装界面,在弹出的软件窗口,通过"打开"按钮选择要安装的“ISO”等镜像文件(支持ISO,GHO,WIM,ESD四种镜像文件)。选择要恢复的分区,一般默认为C:盘,然后点击"确定"。
系统镜像可以百度一下,众多网站均可下载。
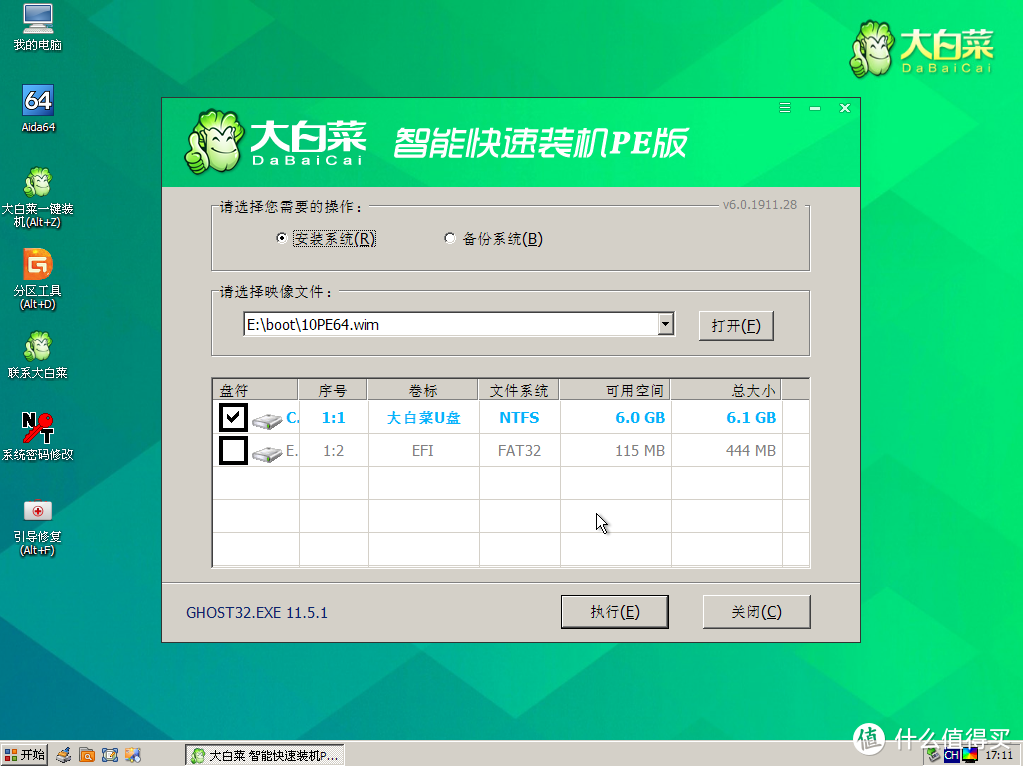
一键装机
3、在弹出Ghost恢复界面后,接下来电脑会自动完成系统安装,只需耐心等待即可。
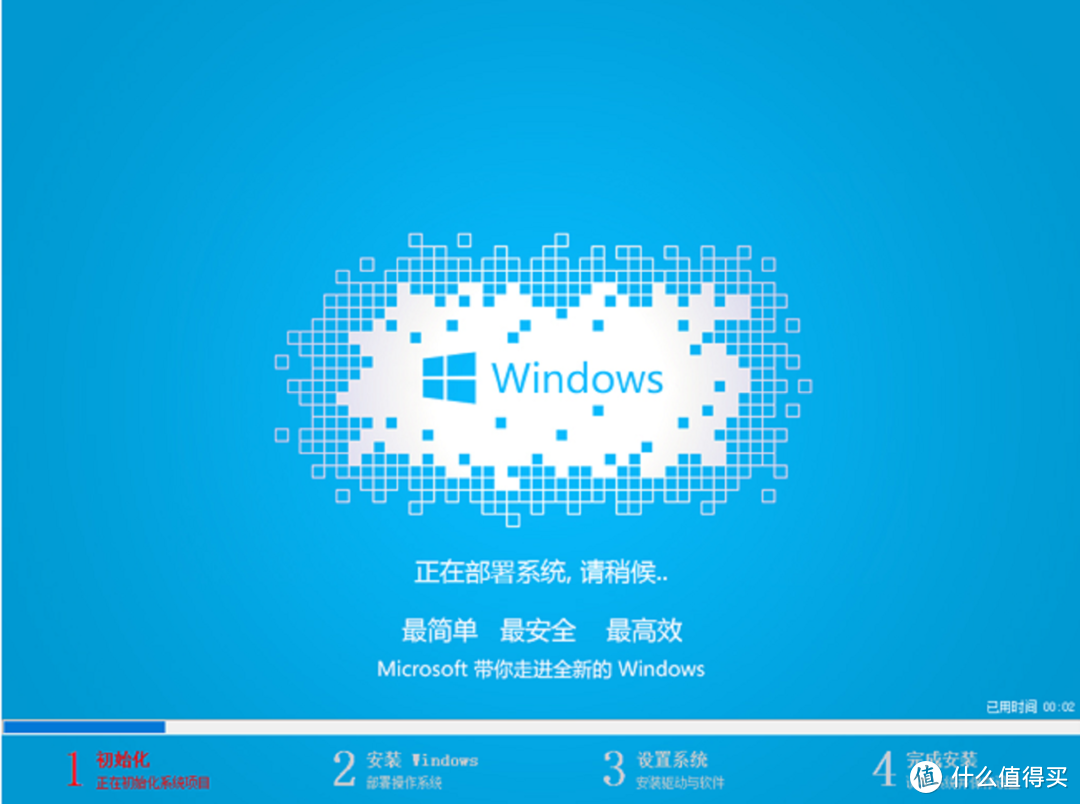
系统安装界面
4、系统安装完成,进入系统就可以安装自己需要的各类软件了。
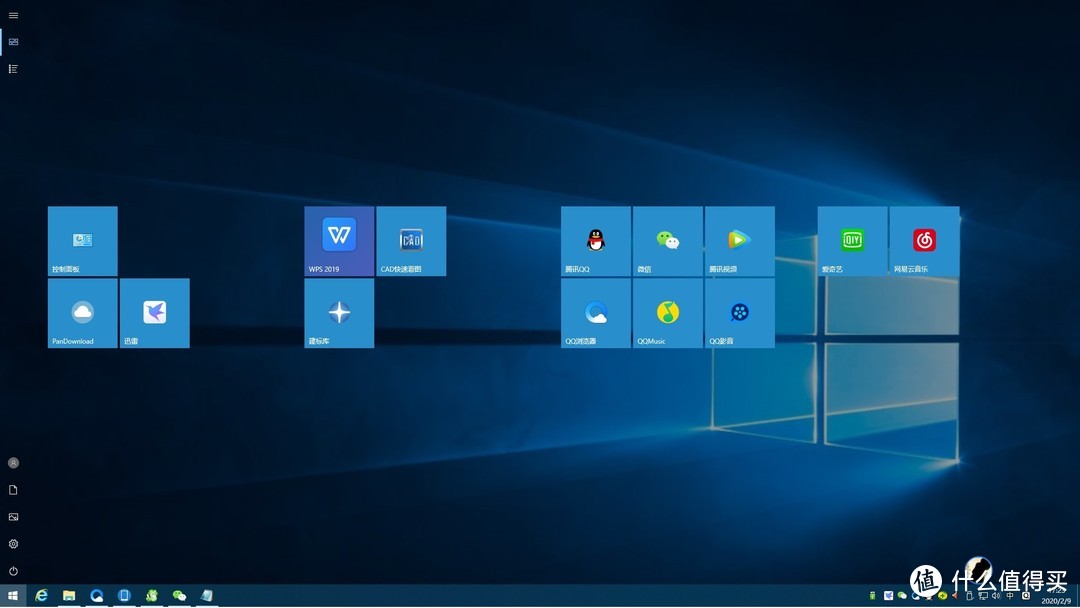
常用软件已安装
总结:
以上就是简单的U盘启动制作和U盘装机经验,简单表达了一下个人安装的历程。希望对值友有帮助。
安装过程中如果对C盘进行了格式化或者磁盘分区进行了调整,造成磁盘分区为“非活动分区”则会造成系统安装成功无法进入的情况,这是因为非活动分区无法作为系统启动磁盘,这个时候可以通过PE系统带的disk genius分区工具将磁盘调整为活动分区。然后退出U盘,重新启动电脑即可完成后续系统部署工作。
追加后记:
文章发布到现在收到了很多值友的指导; 本人是做建筑设计的,非电脑技术人才,所以本文的分享类似与傻瓜装机,仅能对小白用户有所帮助,专业或大师肯定不需要了。 所以在此想做几点说明;
1、写这个文章非水贴也非推广大白菜,只是突然接到通知要3.16日正式复工,2.10-3.16要居家办公,所以在使用家里的台式机时发现电脑无法进入系统,才有了这次装机过程。之所以使用大白菜是因为个人的U盘启动盘是很早之前做好的,用的大白菜做的。
2、很多值友说个别U盘启动工具,用PE装系统的时候会后台安装大礼包,这个我不太清楚,因为本人非专业,其次可能我的启动盘做的比较早,当时还没有集成这些东西吧。因为我在网上下载纯净版系统装机后没有遇到过锁定主页和大礼包的情况。
3、作为用了5年多的值友老用户,我觉得文章发布这个平台就是为了发布一些用户自己的经验、见解、或者是技术类的东西,正所谓知识分享无贵贱u盘制作系统盘软件,欢迎值友指导,但是这几天也有个别大师人物一直类似与人身攻击,评论恶语相加,如是这样,也就失去了分享的意义。 感谢值友的指导和帮助。通过评论我也学到了很多,谢谢大家。


前言:
“被禁足”的第N天,终于感觉无聊了,由于平时上网都是用的surface,这么多天的无聊,终于按耐不住想要玩玩游戏了,打开已经吃灰的台式机,发现竟然打不开了,只能制作U盘启动盘尝试复活台式机。想要用U盘装系统就需要学习制作U盘启动。还等什么,无论是想为自己的电脑用u盘装win7系统、还是用u盘装win8、亦或者是u盘装win10系统,都千万不要错过u盘启动盘制作教程。
第一步:准备工作
1、需要一台能正常工作的电脑且正常连接网络(用于下载U盘启动制作软件和进行启动盘制作)。
2、准备好一个U盘,U盘大小自行决定。但是如果想要用u盘安装win7或是u盘装win8/win10系统建议容量大一些,至少需要8G,即便是用u盘装xp系统,也需要一个2G的U盘。
PS:一个xp的ghost系统大约就是1G以下,加上U盘启动占用空间,一个2G的U盘足够使用。
win7/8系统大约都是3G多,用4G的U盘勉强也能使用。
win10系统基本都是近4G,大部分都是在5-6G,所以需要使用8G的U盘。
我准备的是台电 8G的U盘,USB2.0接口。

U盘
3、利用U盘装系统软件,制作u盘系统安装盘。
这里不做推荐,我一直用的是大白菜U盘启动盘制作工具;大家可以自行百度找到官网下载。
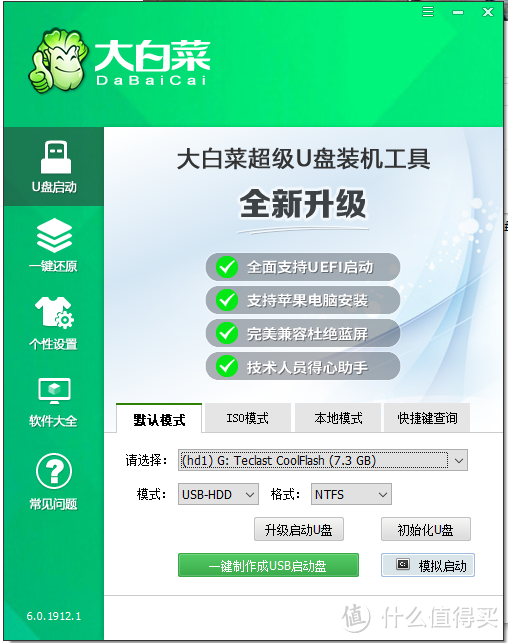
软件界面
4、如果在制作启动u盘的时候,遇到失败或者安全软件、杀毒误报,请添加信任或者退出安装软件。
PS:U盘制作工具在运行中会进行U盘的读写,可能会被杀毒软件误报。出现这种情况,可以添加信任列表或者临时退出杀毒软件。
第二步:制作U盘启动盘
1、插上U盘,打开下载好的安装工具;启动安装软件会自动识别并选择当前插入的U盘。若电脑有多个U盘,可以通过【请选择】下拉列表选择您将要制作的U盘。
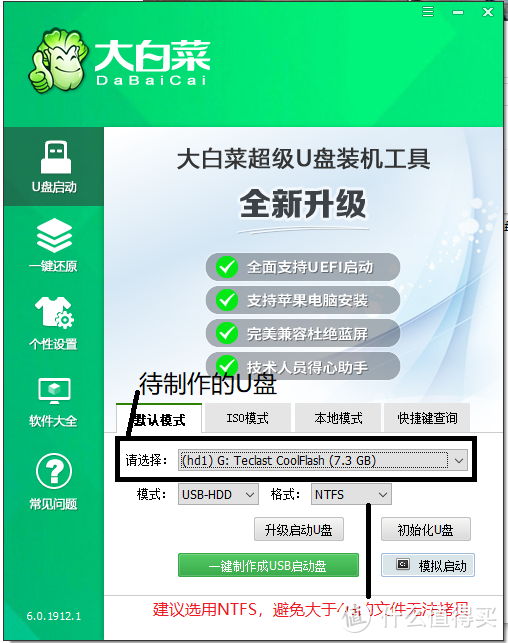
制作
大部分情况下选用默认模式即可完成制作,并用于各类电脑的装机。
这个位置需要特别注意模式和格式;文件格式一定选择NTFS,否则后期无法拷贝大于4G的系统安装包。
2、制作启动盘
为了保护您U盘上的数据不会被误删除,点击“一建制作成USB启动盘”后软件将弹出警告窗口再次让您确认是否继续操作。在确保您U盘上的数据安全备份后,点击【确定】按钮继续制作启动U盘。
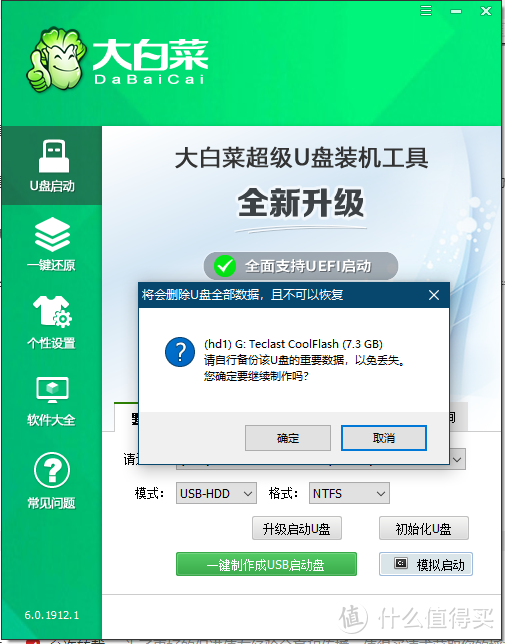
制作过程中,软件界面下方,会实时显示制作的进度。整个制作过程大约需要5、6分钟,时间和U盘读写速度有关。
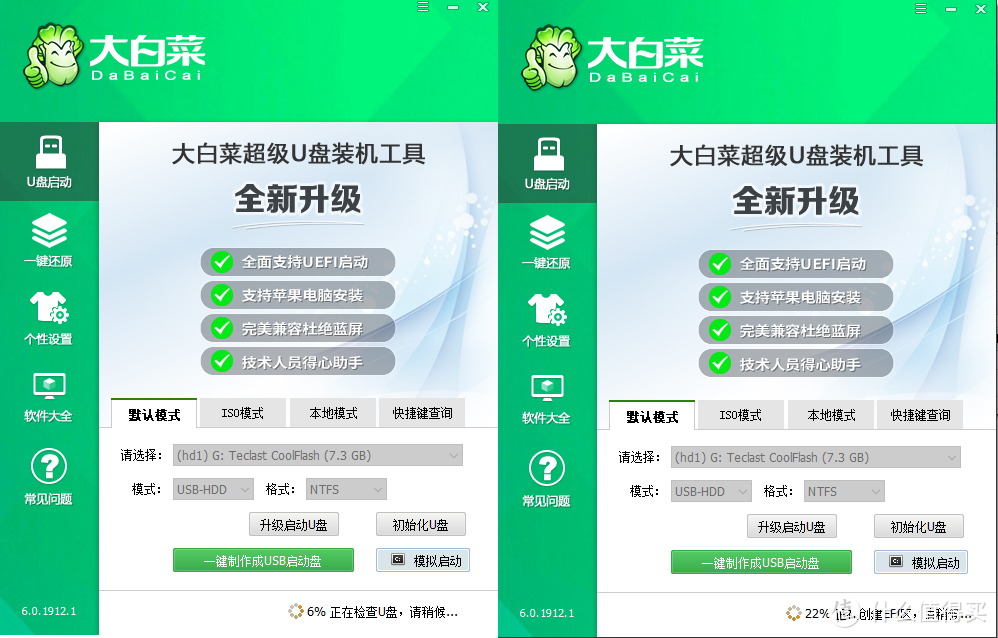
制作中
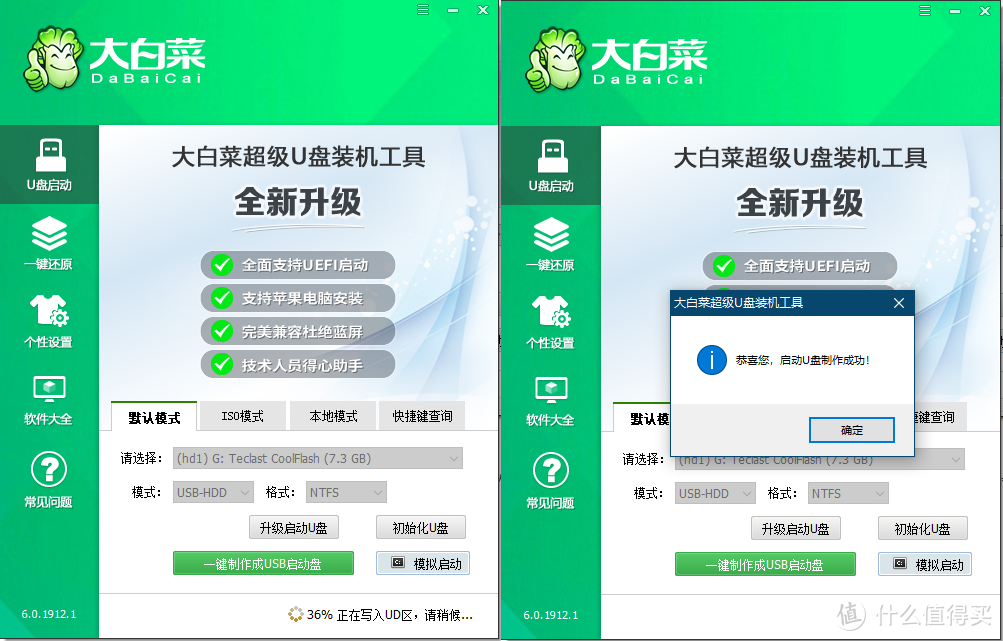
制作中
制作完成会弹出成功对话框。打开U盘启动盘会看到一个“DBC”文件夹,将GHO镜像或者包含有GHO的ISO文件复制到本目录(DBC文件夹),运行智能装机程序时会优先显示本目录镜像文件。
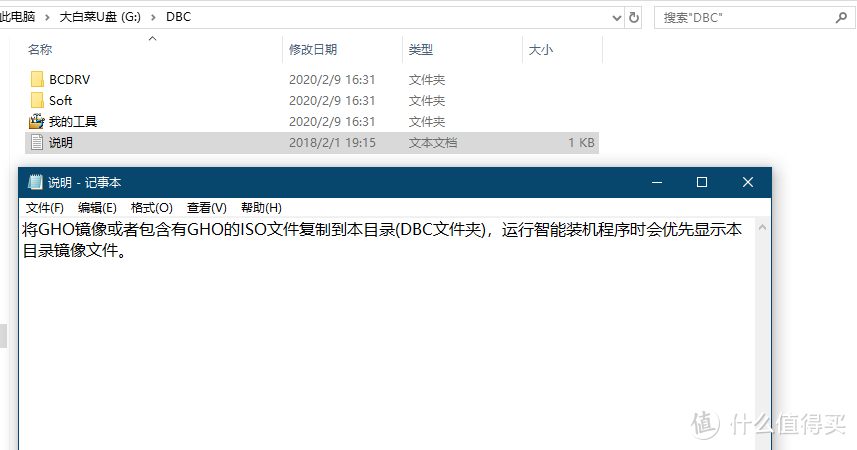
U盘界面
3、模拟启动
为避免制作成功却无法使用的情况发生,我们可以模拟启动测试一下。在制作软件主界面有下载有个模拟启动。
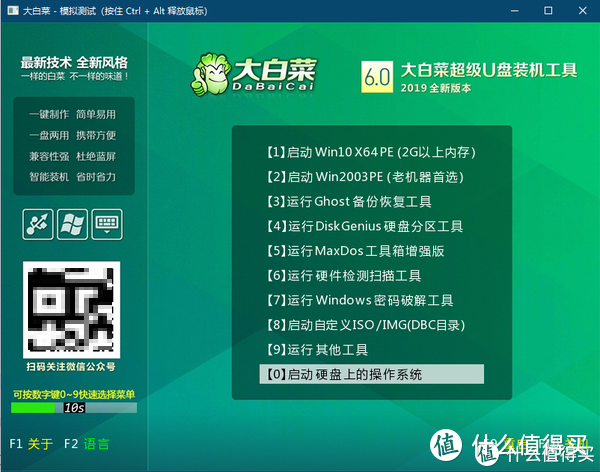
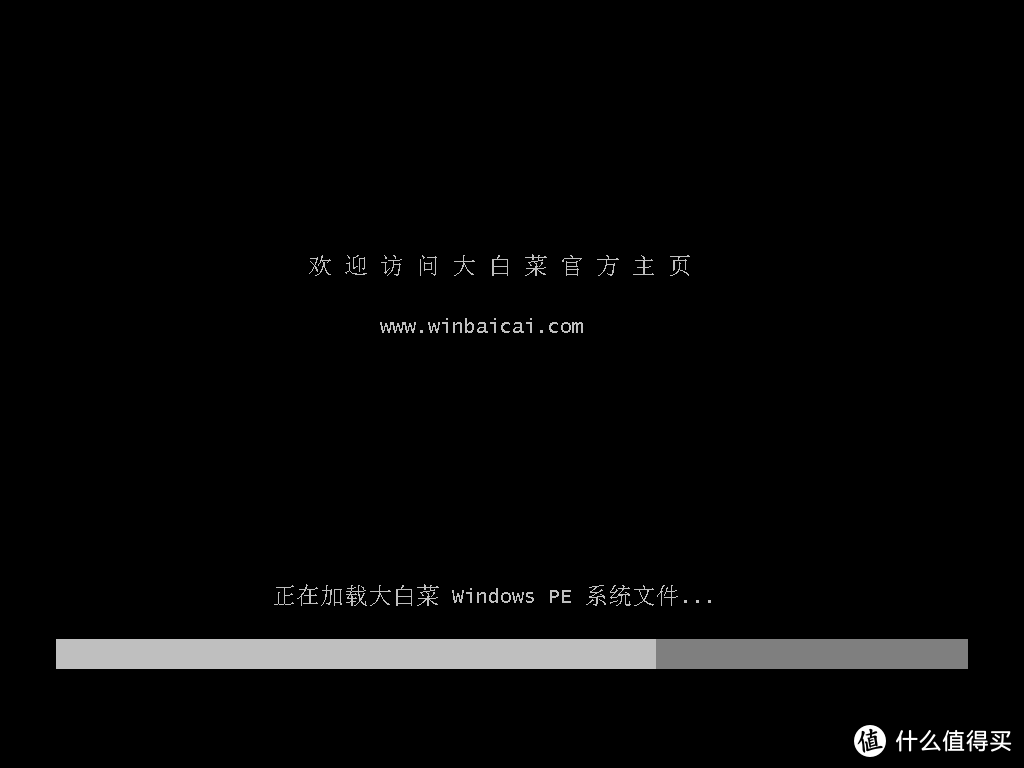
进入WIN PE
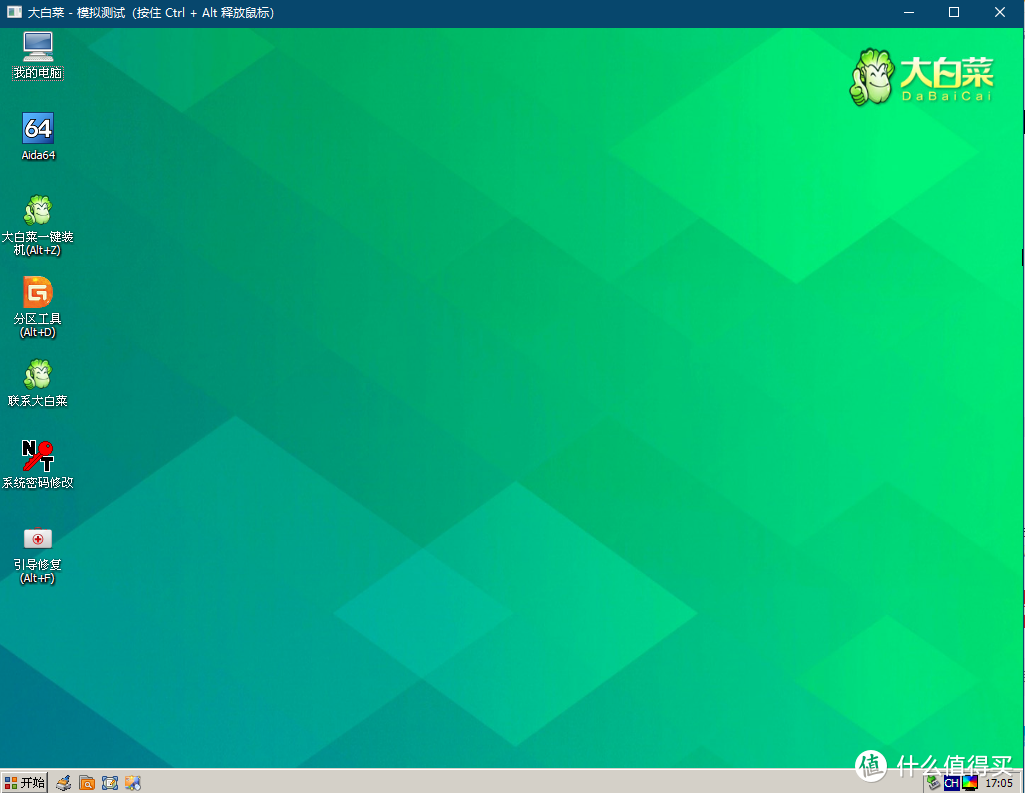
PE系统界面
PS:在PE界面,我们一般主要用到的有 分区工具 和 一键装机;
第三步:使用U盘启动
插入U盘,启动电脑,使用热键进入bios,启动按键列表,之后窗口里面会有几个选择,按上下方向键"↑↓"选择到u盘,然后按回车键进入U盘装机主界面。

常用电脑bios热键
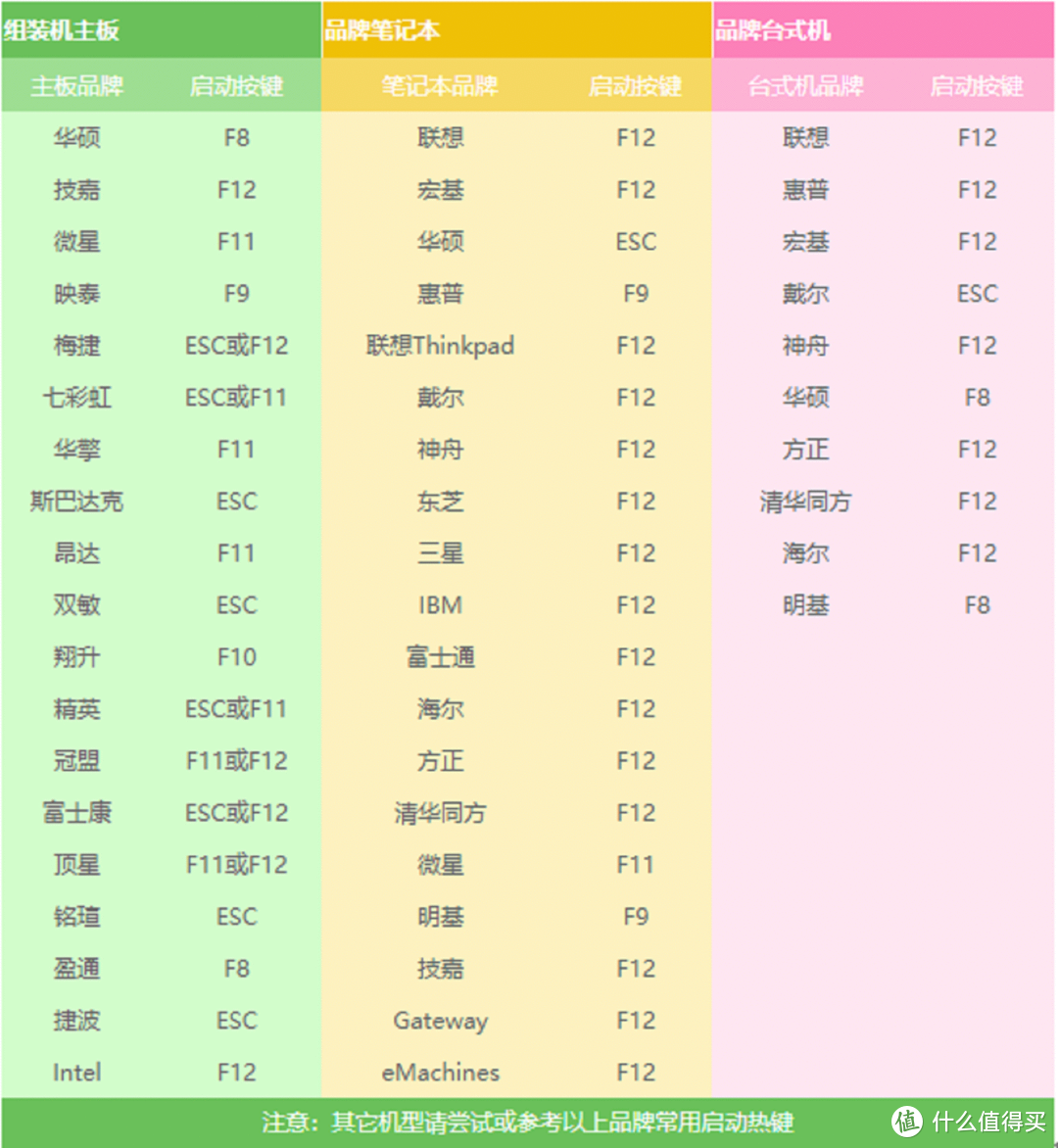
本图来自网络
第四步:使用U盘装机
1、启动界面和模拟启动一致,不再重复上传照片;
2、进入主界面后选择大白菜一键装机后选择合适的系统文件即可进入ghost安装界面,在弹出的软件窗口,通过"打开"按钮选择要安装的“ISO”等镜像文件(支持ISO,GHO,WIM,ESD四种镜像文件)。选择要恢复的分区,一般默认为C:盘,然后点击"确定"。
系统镜像可以百度一下,众多网站均可下载。
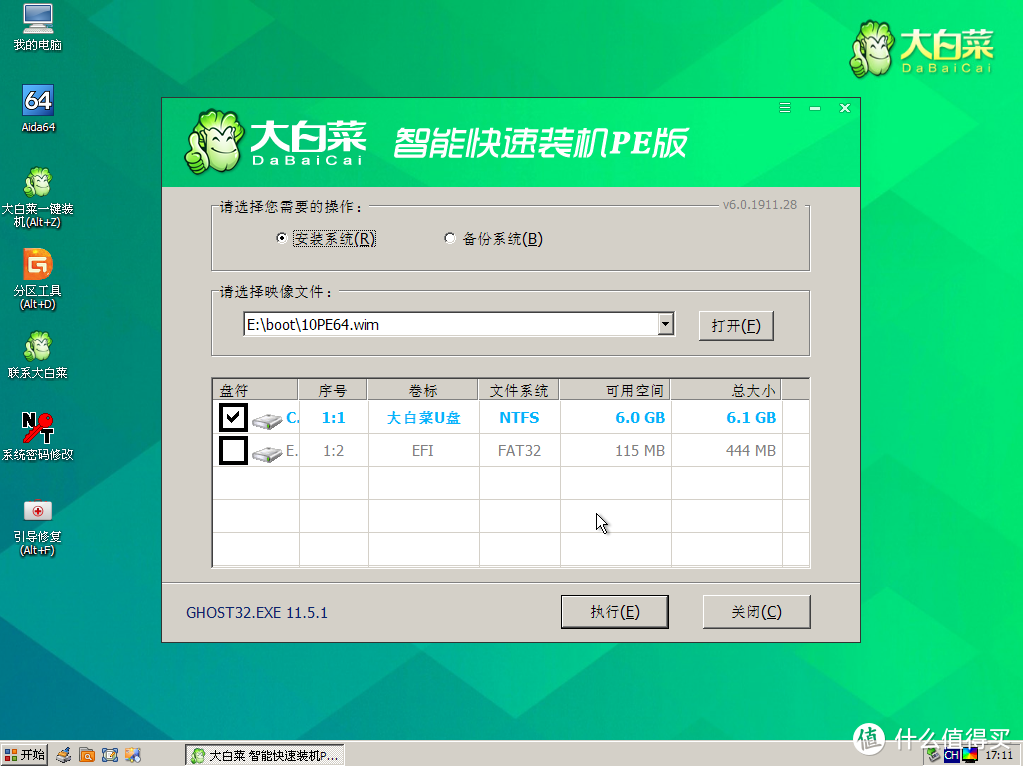
一键装机
3、在弹出Ghost恢复界面后,接下来电脑会自动完成系统安装,只需耐心等待即可。
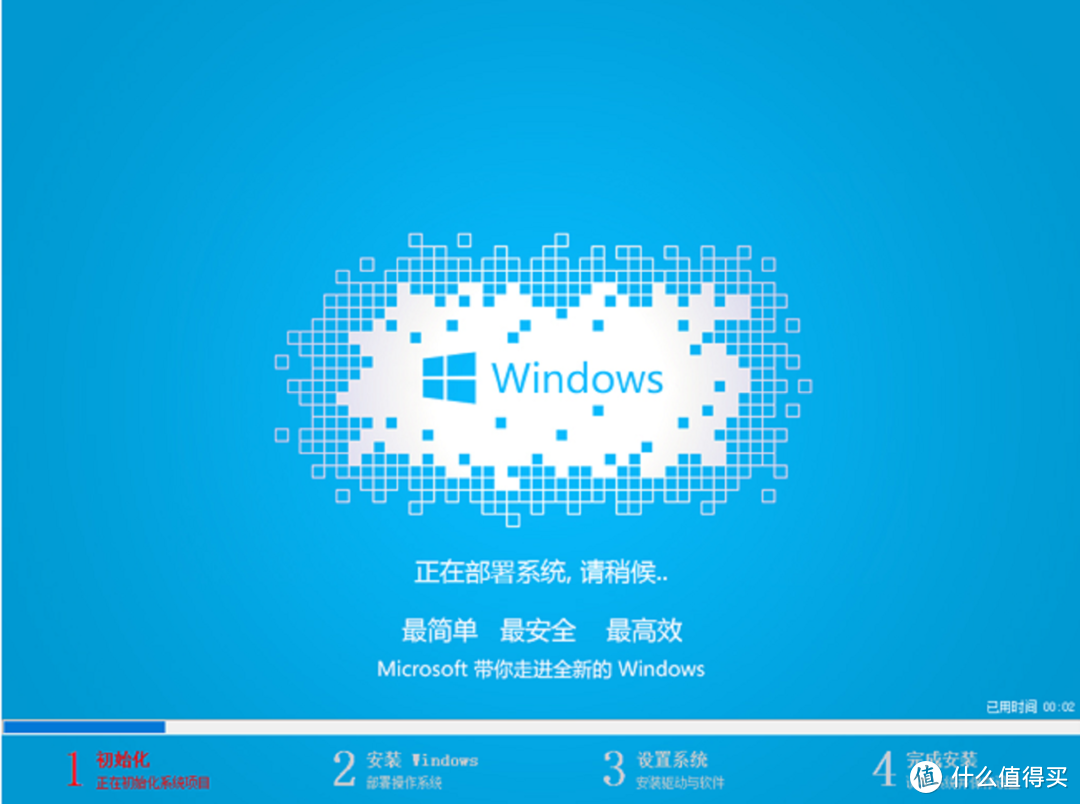
系统安装界面
4、系统安装完成,进入系统就可以安装自己需要的各类软件了。
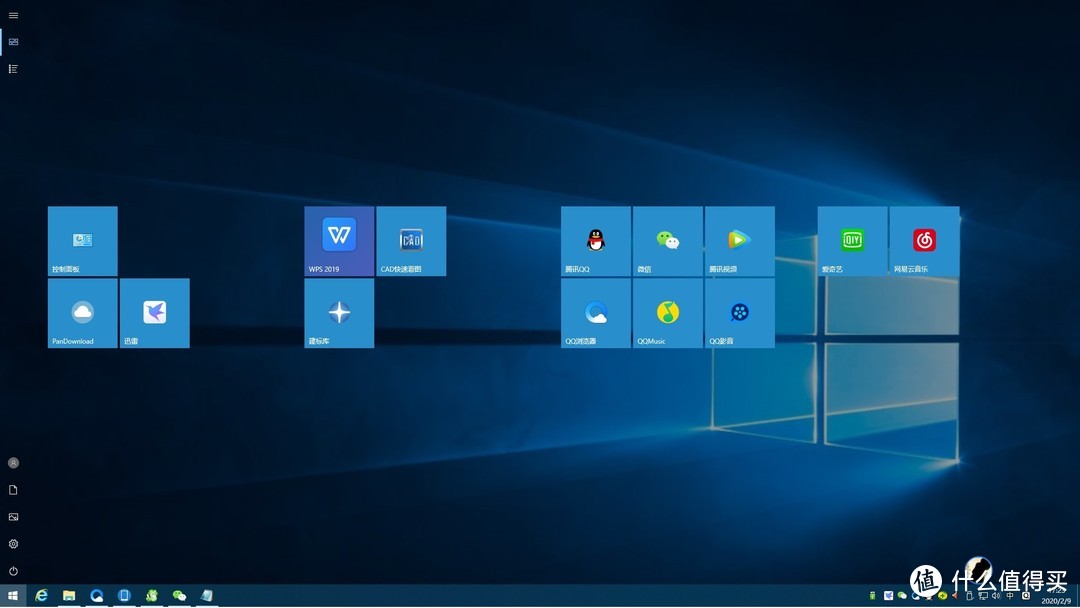
常用软件已安装
总结:
以上就是简单的U盘启动制作和U盘装机经验,简单表达了一下个人安装的历程。希望对值友有帮助。
安装过程中如果对C盘进行了格式化或者磁盘分区进行了调整,造成磁盘分区为“非活动分区”则会造成系统安装成功无法进入的情况,这是因为非活动分区无法作为系统启动磁盘,这个时候可以通过PE系统带的disk genius分区工具将磁盘调整为活动分区。然后退出U盘,重新启动电脑即可完成后续系统部署工作。
追加后记:
文章发布到现在收到了很多值友的指导; 本人是做建筑设计的,非电脑技术人才,所以本文的分享类似与傻瓜装机,仅能对小白用户有所帮助,专业或大师肯定不需要了。 所以在此想做几点说明;
1、写这个文章非水贴也非推广大白菜,只是突然接到通知要3.16日正式复工,2.10-3.16要居家办公,所以在使用家里的台式机时发现电脑无法进入系统,才有了这次装机过程。之所以使用大白菜是因为个人的U盘启动盘是很早之前做好的,用的大白菜做的。
2、很多值友说个别U盘启动工具,用PE装系统的时候会后台安装大礼包,这个我不太清楚,因为本人非专业,其次可能我的启动盘做的比较早,当时还没有集成这些东西吧。因为我在网上下载纯净版系统装机后没有遇到过锁定主页和大礼包的情况。
3、作为用了5年多的值友老用户,我觉得文章发布这个平台就是为了发布一些用户自己的经验、见解、或者是技术类的东西,正所谓知识分享无贵贱,欢迎值友指导,但是这几天也有个别大师人物一直类似与人身攻击,评论恶语相加,如是这样,也就失去了分享的意义。 感谢值友的指导和帮助。通过评论我也学到了很多,谢谢大家。

前言:
“被禁足”的第N天,终于感觉无聊了,由于平时上网都是用的surface,这么多天的无聊,终于按耐不住想要玩玩游戏了,打开已经吃灰的台式机,发现竟然打不开了,只能制作U盘启动盘尝试复活台式机。想要用U盘装系统就需要学习制作U盘启动。还等什么,无论是想为自己的电脑用u盘装win7系统、还是用u盘装win8、亦或者是u盘装win10系统,都千万不要错过u盘启动盘制作教程。
第一步:准备工作
1、需要一台能正常工作的电脑且正常连接网络(用于下载U盘启动制作软件和进行启动盘制作)。
2、准备好一个U盘,U盘大小自行决定。但是如果想要用u盘安装win7或是u盘装win8/win10系统建议容量大一些,至少需要8G,即便是用u盘装xp系统,也需要一个2G的U盘。
PS:一个xp的ghost系统大约就是1G以下,加上U盘启动占用空间,一个2G的U盘足够使用。
win7/8系统大约都是3G多,用4G的U盘勉强也能使用。
win10系统基本都是近4G,大部分都是在5-6G,所以需要使用8G的U盘。
我准备的是台电 8G的U盘,USB2.0接口。

U盘
3、利用U盘装系统软件,制作u盘系统安装盘。
这里不做推荐,我一直用的是大白菜U盘启动盘制作工具;大家可以自行百度找到官网下载。
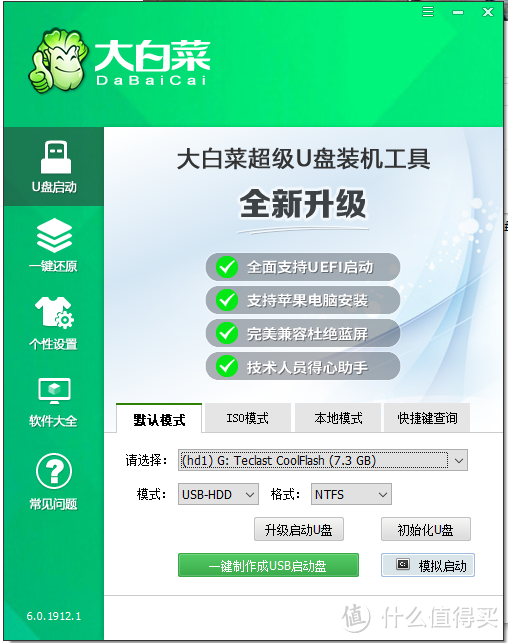
软件界面
4、如果在制作启动u盘的时候,遇到失败或者安全软件、杀毒误报,请添加信任或者退出安装软件。
PS:U盘制作工具在运行中会进行U盘的读写,可能会被杀毒软件误报。出现这种情况,可以添加信任列表或者临时退出杀毒软件。
第二步:制作U盘启动盘
1、插上U盘,打开下载好的安装工具;启动安装软件会自动识别并选择当前插入的U盘。若电脑有多个U盘,可以通过【请选择】下拉列表选择您将要制作的U盘。
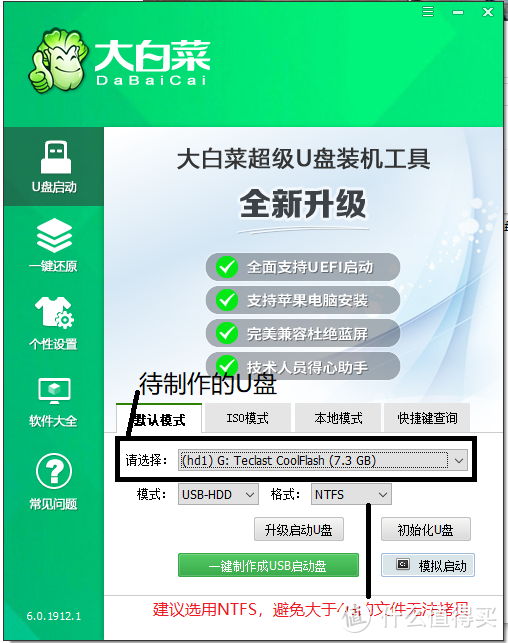
制作
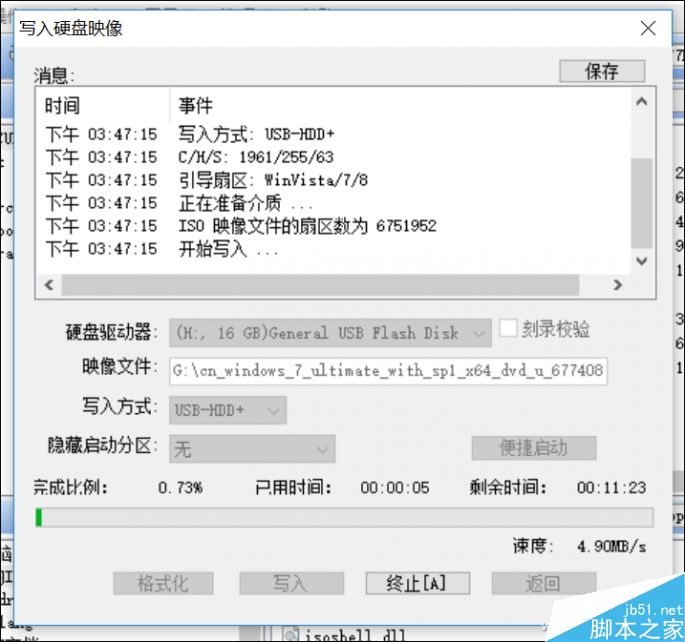
大部分情况下选用默认模式即可完成制作,并用于各类电脑的装机。
这个位置需要特别注意模式和格式;文件格式一定选择NTFS,否则后期无法拷贝大于4G的系统安装包。
2、制作启动盘
为了保护您U盘上的数据不会被误删除,点击“一建制作成USB启动盘”后软件将弹出警告窗口再次让您确认是否继续操作。在确保您U盘上的数据安全备份后,点击【确定】按钮继续制作启动U盘。
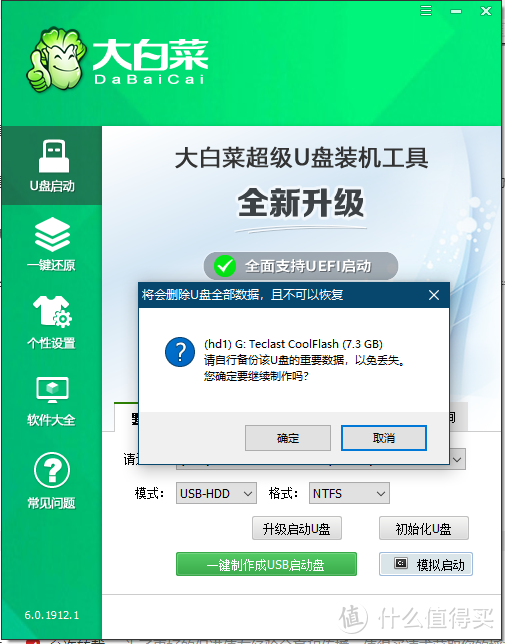
制作过程中,软件界面下方,会实时显示制作的进度。整个制作过程大约需要5、6分钟,时间和U盘读写速度有关。
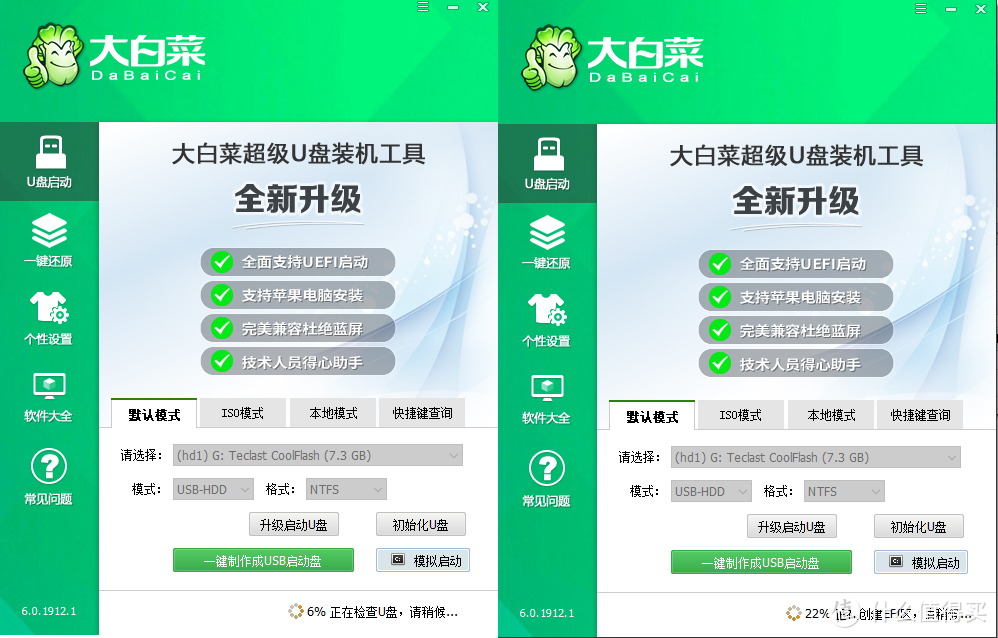
制作中
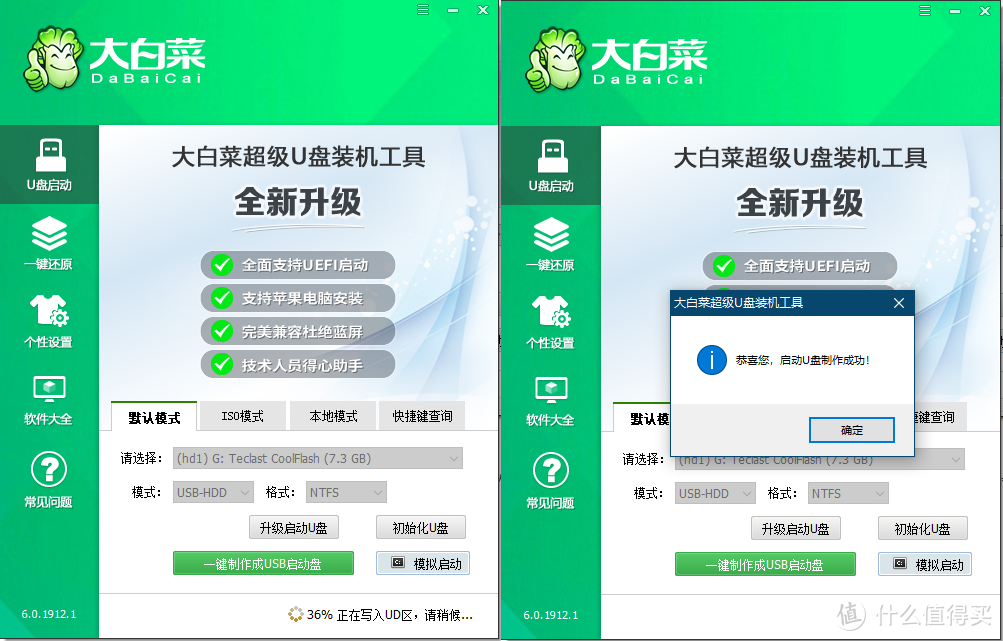
制作中
制作完成会弹出成功对话框。打开U盘启动盘会看到一个“DBC”文件夹,将GHO镜像或者包含有GHO的ISO文件复制到本目录(DBC文件夹),运行智能装机程序时会优先显示本目录镜像文件。
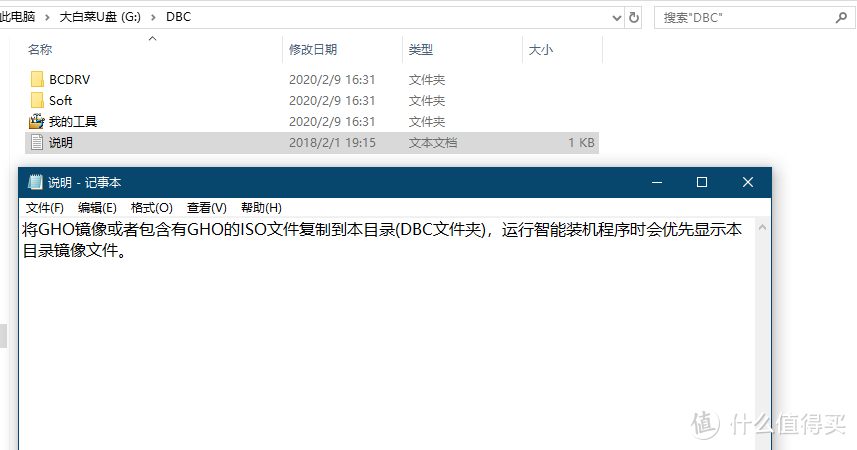
U盘界面
3、模拟启动
为避免制作成功却无法使用的情况发生,我们可以模拟启动测试一下。在制作软件主界面有下载有个模拟启动。
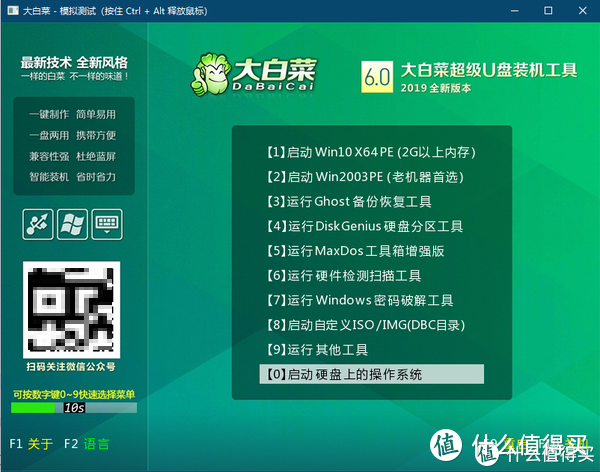
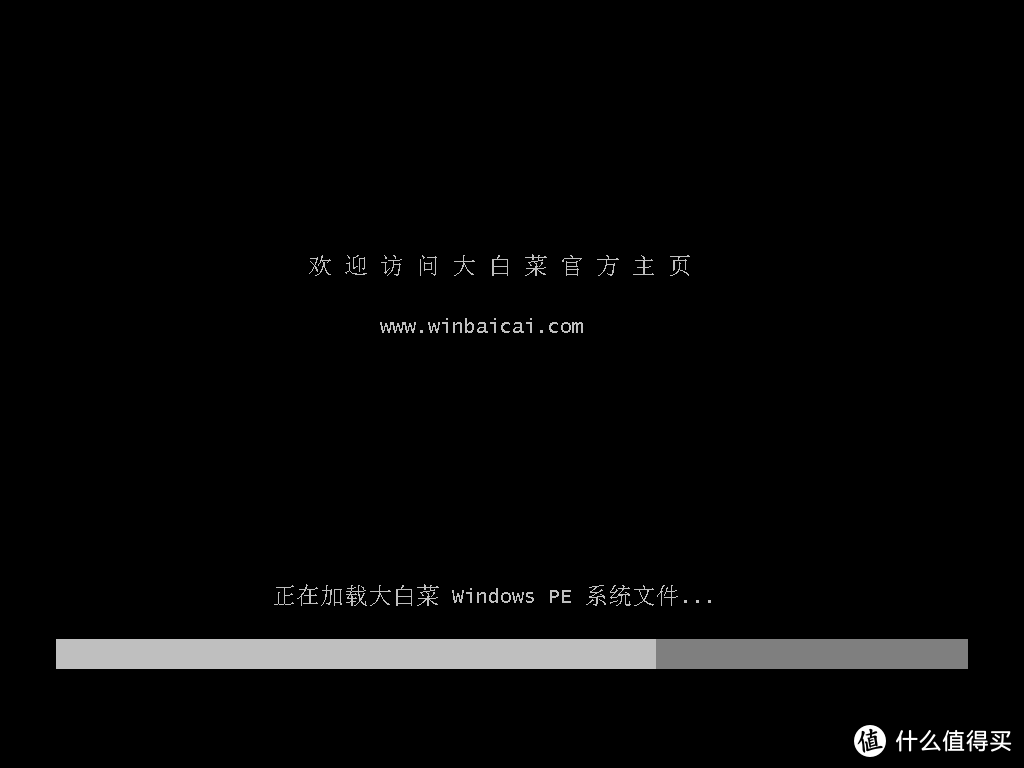
进入WIN PE
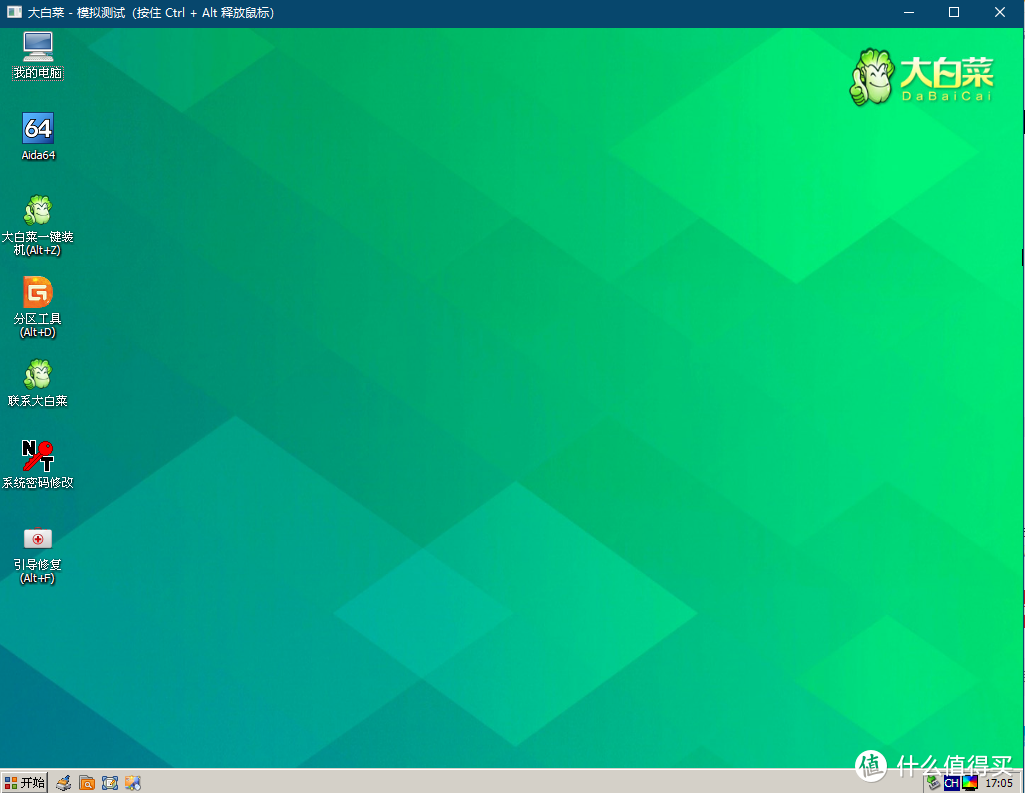
PE系统界面
PS:在PE界面,我们一般主要用到的有 分区工具 和 一键装机;
第三步:使用U盘启动
插入U盘,启动电脑,使用热键进入bios,启动按键列表,之后窗口里面会有几个选择,按上下方向键"↑↓"选择到u盘,然后按回车键进入U盘装机主界面。
常用电脑bios热键
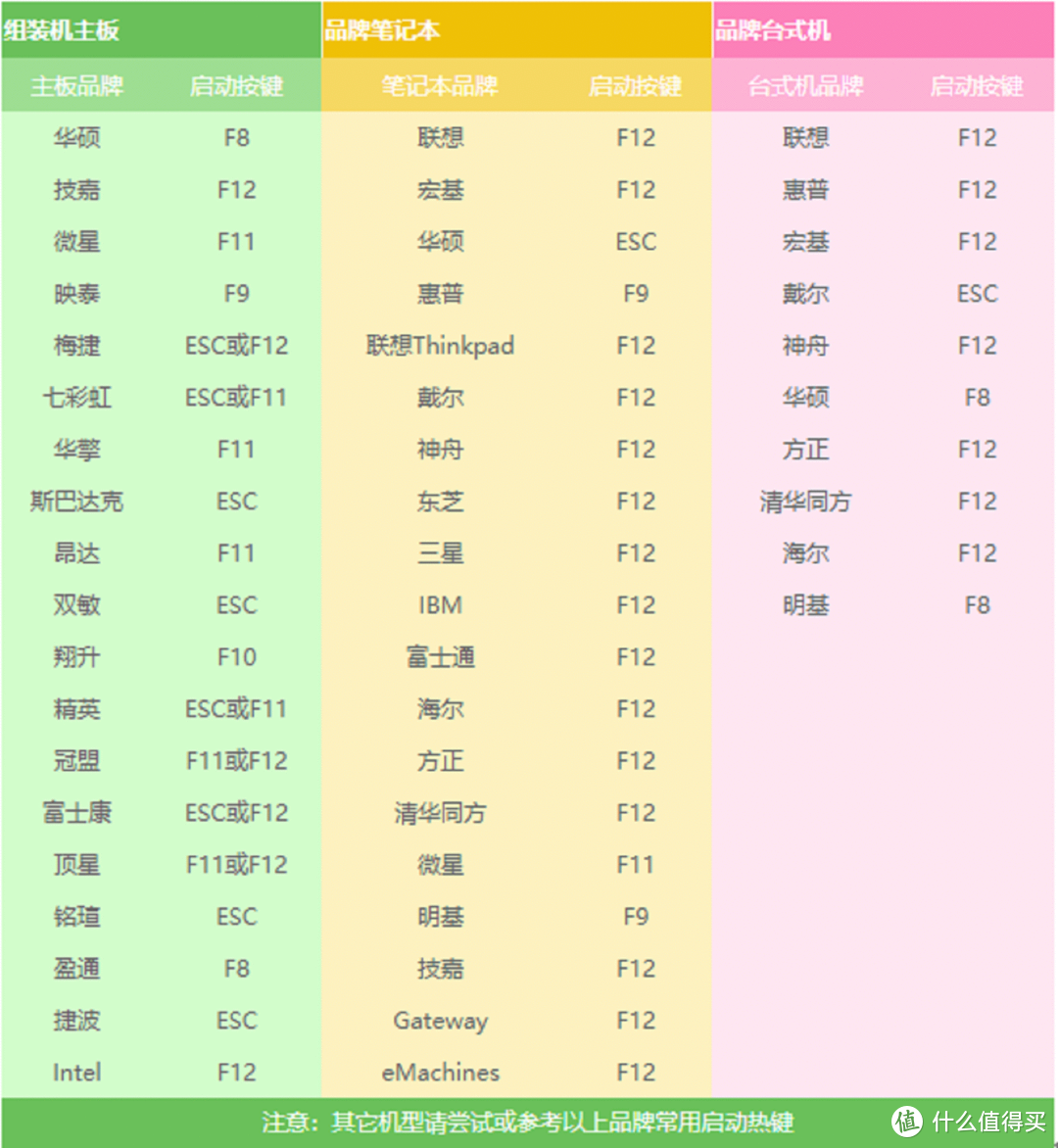
本图来自网络
第四步:使用U盘装机
1、启动界面和模拟启动一致,不再重复上传照片;
2、进入主界面后选择大白菜一键装机后选择合适的系统文件即可进入ghost安装界面,在弹出的软件窗口,通过"打开"按钮选择要安装的“ISO”等镜像文件(支持ISO,GHO,WIM,ESD四种镜像文件)。选择要恢复的分区,一般默认为C:盘,然后点击"确定"。
系统镜像可以百度一下,众多网站均可下载。
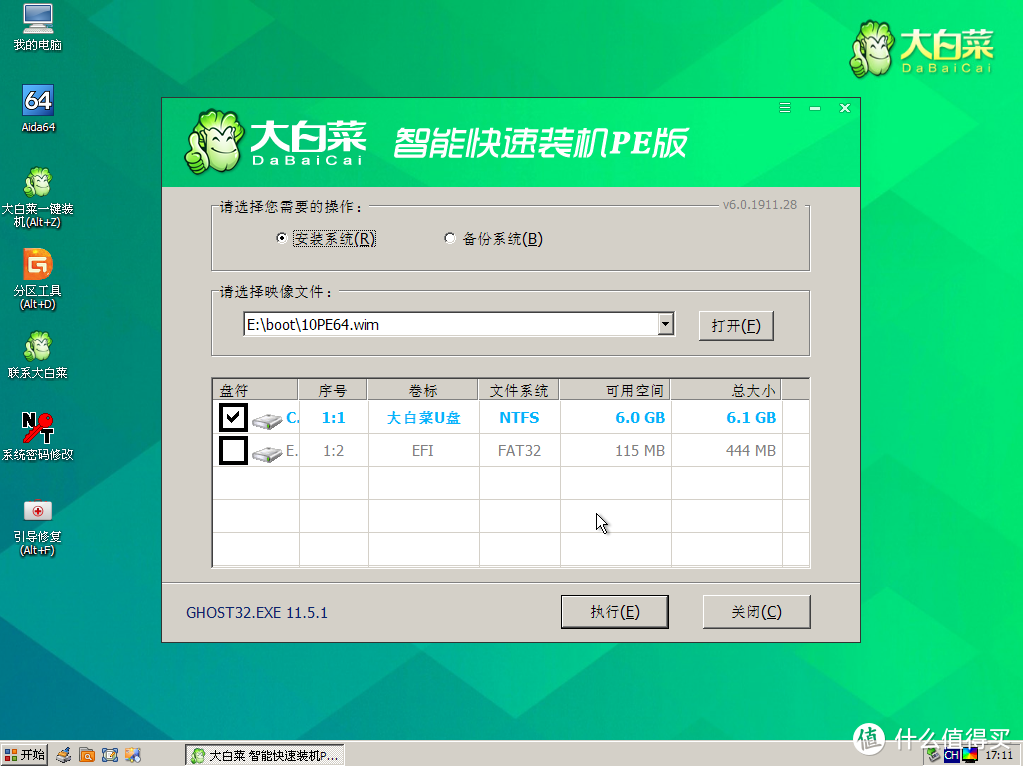
一键装机
3、在弹出Ghost恢复界面后,接下来电脑会自动完成系统安装,只需耐心等待即可。
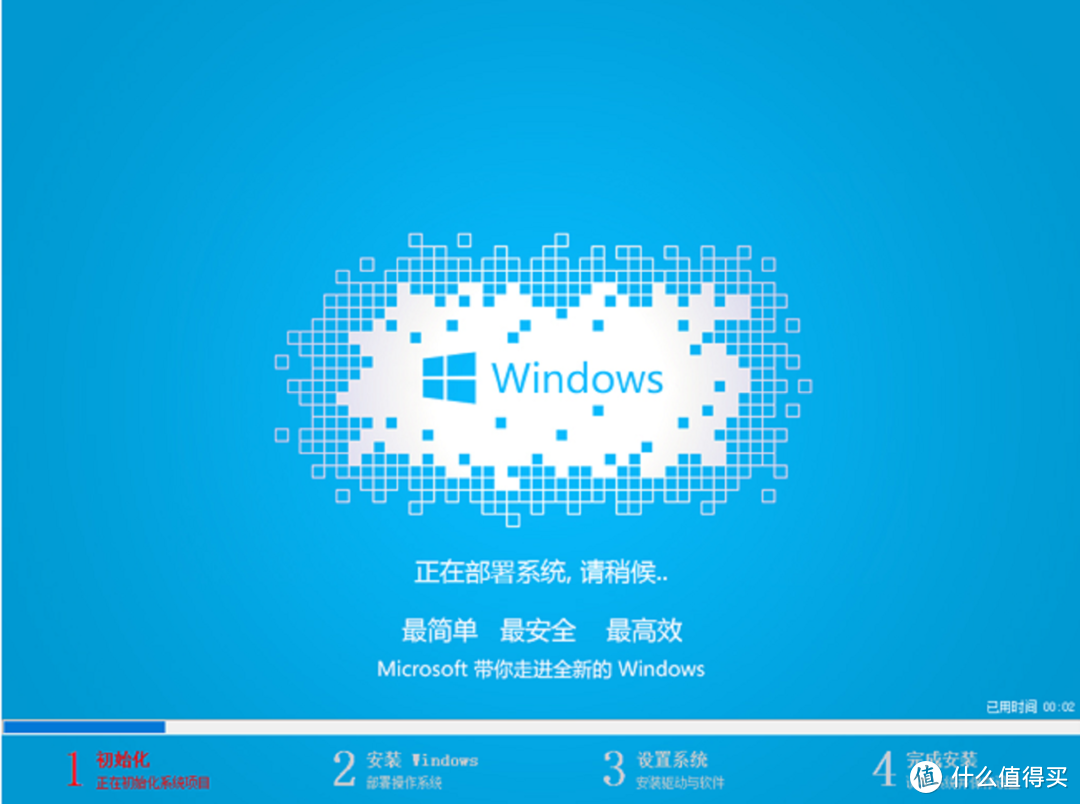
系统安装界面
4、系统安装完成,进入系统就可以安装自己需要的各类软件了。
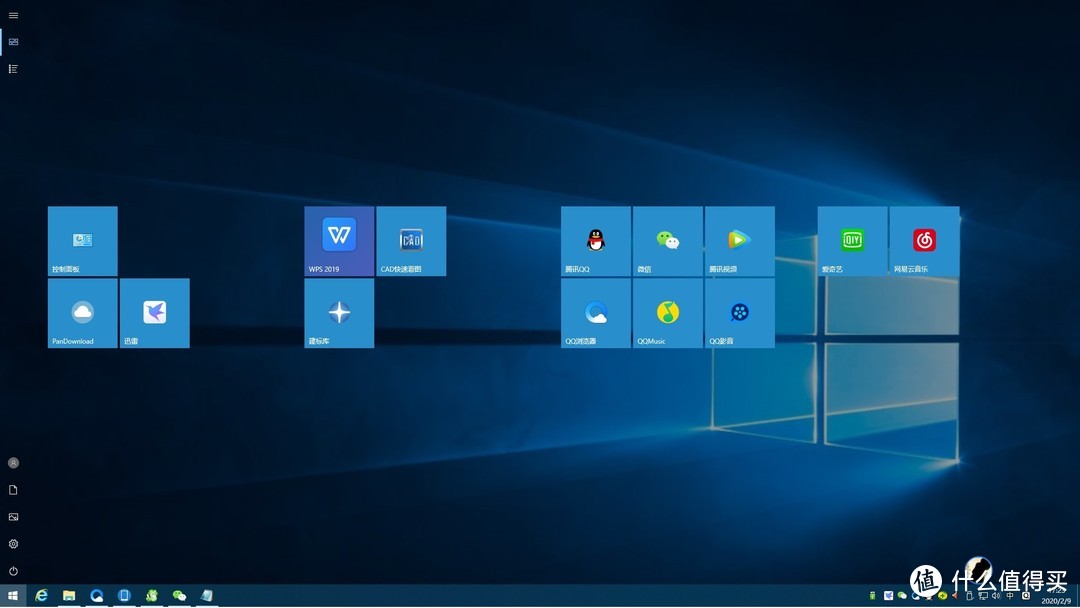
常用软件已安装
总结:
以上就是简单的U盘启动制作和U盘装机经验,简单表达了一下个人安装的历程。希望对值友有帮助。
安装过程中如果对C盘进行了格式化或者磁盘分区进行了调整,造成磁盘分区为“非活动分区”则会造成系统安装成功无法进入的情况,这是因为非活动分区无法作为系统启动磁盘,这个时候可以通过PE系统带的disk genius分区工具将磁盘调整为活动分区。然后退出U盘,重新启动电脑即可完成后续系统部署工作。
追加后记:
文章发布到现在收到了很多值友的指导; 本人是做建筑设计的,非电脑技术人才,所以本文的分享类似与傻瓜装机,仅能对小白用户有所帮助,专业或大师肯定不需要了。 所以在此想做几点说明;
1、写这个文章非水贴也非推广大白菜,只是突然接到通知要3.16日正式复工,2.10-3.16要居家办公,所以在使用家里的台式机时发现电脑无法进入系统,才有了这次装机过程。之所以使用大白菜是因为个人的U盘启动盘是很早之前做好的,用的大白菜做的。
2、很多值友说个别U盘启动工具,用PE装系统的时候会后台安装大礼包,这个我不太清楚,因为本人非专业,其次可能我的启动盘做的比较早,当时还没有集成这些东西吧。因为我在网上下载纯净版系统装机后没有遇到过锁定主页和大礼包的情况。
3、作为用了5年多的值友老用户,我觉得文章发布这个平台就是为了发布一些用户自己的经验、见解、或者是技术类的东西,正所谓知识分享无贵贱,欢迎值友指导,但是这几天也有个别大师人物一直类似与人身攻击,评论恶语相加,如是这样,也就失去了分享的意义。 感谢值友的指导和帮助。通过评论我也学到了很多,谢谢大家。



 上一篇
上一篇 








