建站助手教程-西部建站助手教程
Vultr是奶爸使用了7年的稳定VPS服务商,这篇Vultr教程给大家详细的介绍下如何使用Vultr搭建一个网站,以及Vultr的其他一些常见问题,例如vultr 安装宝塔,Vultr被墙怎么办等,还有不明白支持,欢迎留言交流。
Vultr VPS介绍
Vultr是一家云服务商,提供各种配置和地区的VPS服务器,成立时间是2014年,奶爸从2015年开始用他们的服务至今,给人推荐服务器,一定不能乱推荐砸自己网站的口碑,奶爸为什么推荐Vultr,主要有下面几点理由。
服务稳定

奶爸从2015年开始使用Vultr至今,他们家的服务都很稳定,技术更新也比较即时。
性能更好
奶爸之前一只用的RamNode家的VPS,不过RamNode改版后,性能不如以前,奶爸做了个对比。
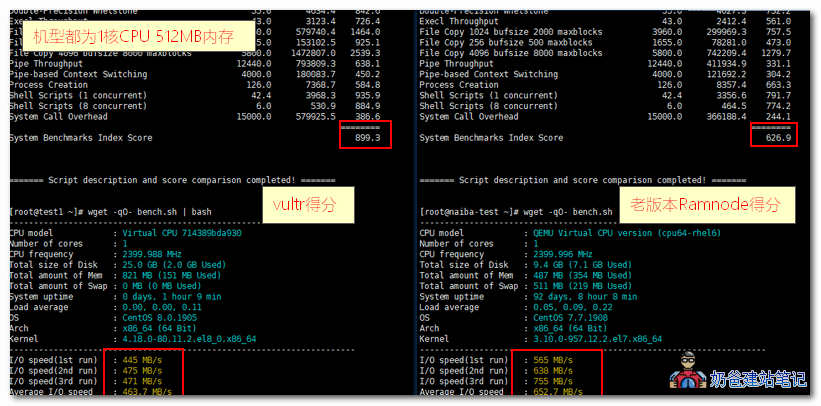
同样为1核512MB内存的机型下测试。
Vultr在总跑分上不仅比新老款的RamNode都要高一些建站助手教程,同时搭配的硬盘也更多。并且,如果你需要更高性能,Vultr有High Frequency套餐可选,起步价6美元/月。
机房丰富
Vultr的机房遍布美国、欧洲、澳大利亚和亚洲,总共有16个机房可选,非常有利于外贸网站建设,如下图:
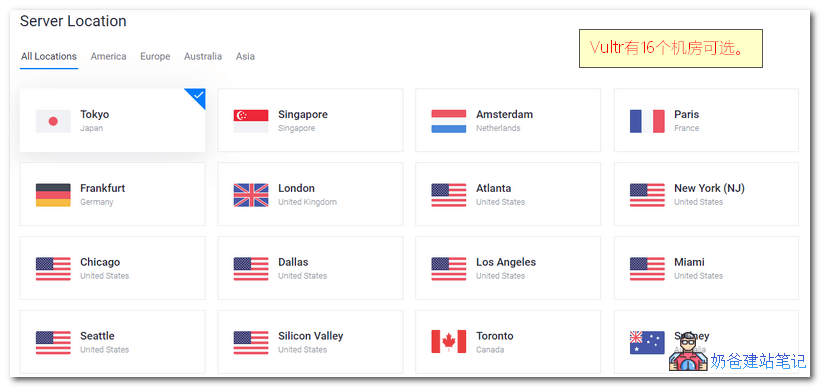
外贸人在开展业务的时候,通常都会有针对性的面向某个地区的客户,所以选择一个你客户访问最近的机房搭建网站,客户的用户体验会更好,间接的会增加用户好感提升成单率。
奶爸提示:
国内访问Vultr的速度通常不会很快,因为他们的线路没有针对中国用户优化,所以如果你不能忍受慢的话,可以考虑自己挂一个代理访问你自己的网站,实在想要国内访问网速也快,那么买后面这几款机器:1H1G1T、2H2G2T、2H1G1T,优惠码:BWH34QMFYT2R(也可以用奶爸托管的服务器。)。
支持中文和支付宝付款
不少用户对英文或者信用卡付款有难度,Vultr目前已经支持了中文界面(目前只有前台中文),并且支持支付宝付款,所以入门门槛较低。
技术/售后有保障
使用这么多年Vultr的机器,奶爸没有提交过一次工单联系他们客服,主要原因是机器就没出过问题。
就算你碰到了问题,从网友的反馈来看,他们的工单相应速度也比较快。
当然,Vulrt并不只是说售后这里放心,他们的技术奶爸觉得比普通的一些小商家来说要更高,当linux有更新的时候,他们会快速的更新新的系统到可选配置里面,不像有些小商家,还用着淘汰了的linux版本。
Vultr的技术文档也很丰富,里面可以找到很多的教程(虽然小白用户也看不懂英文教程),不过技术文档完善证明公司做事的态度。
另外Vultr还支持支付宝付款,对没有双币信用卡的用户来说是非常友好的了。
Vultr购买教程
Vultr是采用的按量付费,就是你用多少算多少,类似于手机充值,打电话(使用VPS)就扣钱,不打电话(不使用VPS)不扣钱,每个月有一个封顶价格(封顶套餐),这种计费方式非常适合新手拿来练手或者临时测试使用。
点击此按钮去注册,赠送100美元试用金。
①、点击上面的按钮去注册,可以获得100美元的试用金。(只能是没有在Vultr注册过的用户才能获得这100美元)

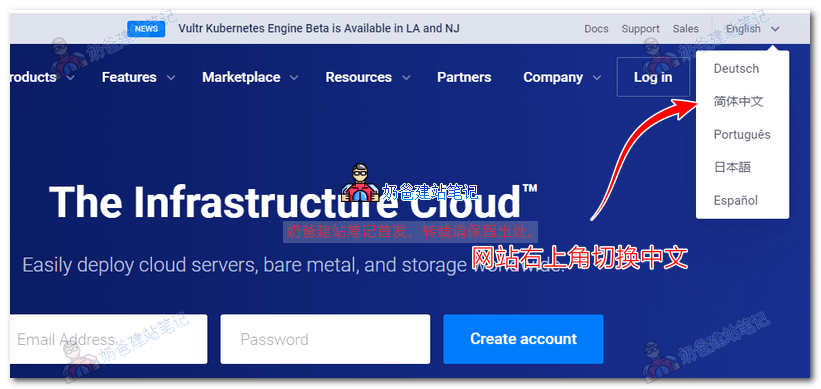
在屏幕右上角可以切换到中文语言(2023年2月份更新本文时发现多语言下线了,没关系,借助翻译软件看一看就行)。
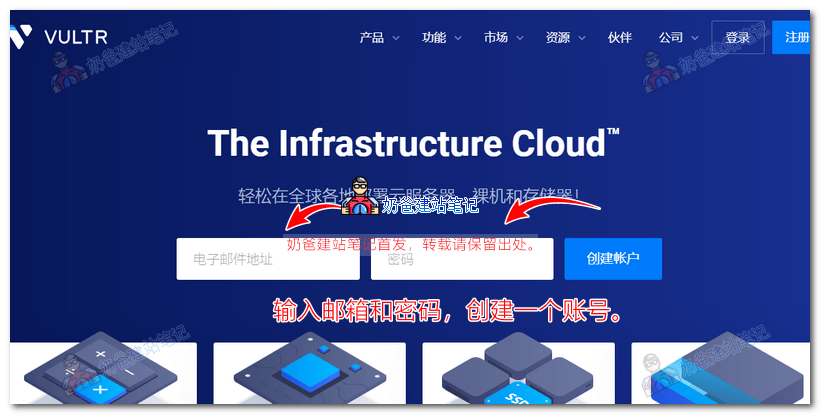
②、注册后需要验证邮箱,自己去邮箱里面验证一下,如果没有收到就检查垃圾邮箱或者换一个邮箱重新注册。
③、验证完毕邮箱后,登录Vultr,然后在左侧的Billing里面选择一种支付方式充值10美元(充值后才会赠送体验金。)
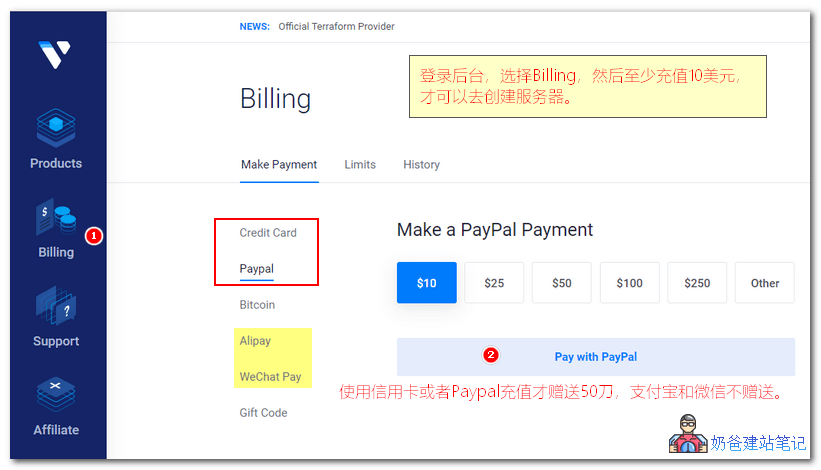
微信付款Vultr已经下线了,国内付款方式只保留了支付宝,不过你要体验金的话只能用信用卡和PayPal支付才送,体验金的有效期现在修改的好像只有14天了,所以要不要意义不大。
Vultr开通和管理服务器
账号注册完毕,也完成充值过后,我们就可以开始来搭建自己的网站了。首先从购买一台服务器开始。
创建服务器

1、点击左侧的Products,然后点击右上角的+号。出现的菜单里面选择Deploy New Server。
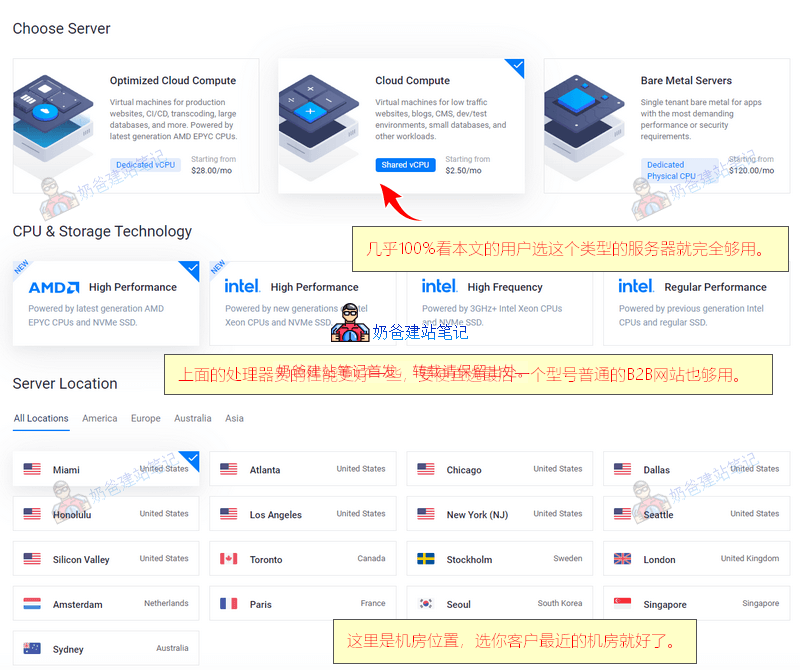
2、选择服务器类型和服务器机房。
对于普通的建网站用户来说,选择默认的Cloud Computer就可以了,如果你想性能更好一点,可以买High Frequency的。
提示:
vultr那么多机房,怎么测试哪个机房速度最快
vultr总体来说国内访问的速度都不会特别快,不过你用户访问快,所以你实在觉得慢可以自己挂代理访问你的网站。
机房选择你目标客户最近的机房,这样你客户访问起来会更快(你访问起来可能就一般了,自己挂代理访问吧,客户是上帝)
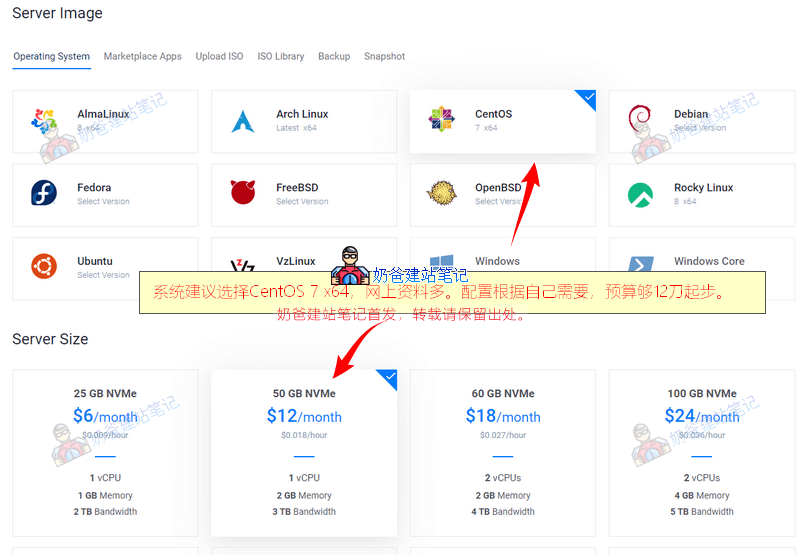
3、选择系统和套餐
系统方面,建议选择CentOS 7 x64,目前最新的是CentOS8,CentOS 7的资料文档要丰富一些,避免万一碰到问题没技术参考。
特别提醒:这一步选择CentOS操作系统是常规操作方式(纯净系统+自己安装网站环境),但是如果你觉得接下来的操作步骤太麻烦,也可以选择一键安装WordPress,。
套餐选择6美元的就可以用,不过12美元的会更好一点(这里是选择的高性能CPU型号的),因为wordpress配置要求,推荐配置 PHP 7.4+搭配MySQL 5.6+ 或者MariaDB 10 +,数据库mysql 5.6是建议1G以上的内存安装,1G内存也可以安装好,但是可能会引起一些内存不足之类的问题。

如果不在意一个月多花2美元,可以弄一个自动备份,当然,不买也问题不大,可以自己装插件自动备份,参见:使用插件给WordPress网站自动备份
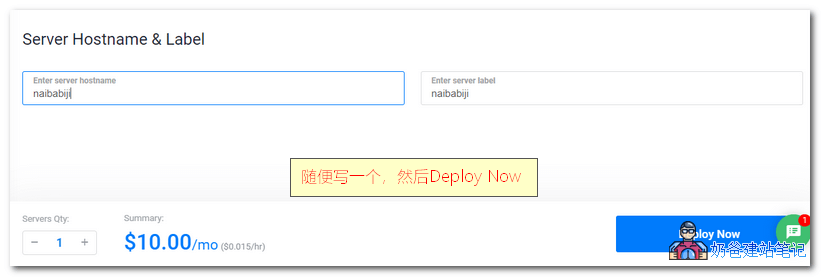

然后随便填一个hostname后点击创建按钮。
管理服务器
服务器创建完毕后,我们就可以来开始给服务器安装网站环境了。(广告时间:下面的步骤你如果自己不愿意操作,奶爸收费198元帮你弄的妥妥的。有需要欢迎联系。)
首先,给电脑上装上管理软件:#建站# 免费的VPS管理软件Xshell6/Xftp6中文版 (Mac操作系统的朋友,直接使用系统自带的终端就行了,教程我没Mac没写)
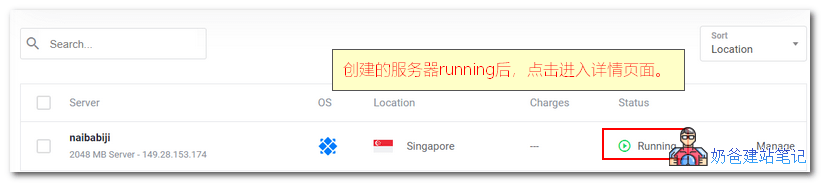
点击进入你创建的服务器详情页面后,在Xshell软件上面点击创建,然后填写上你的服务器IP到主机栏。
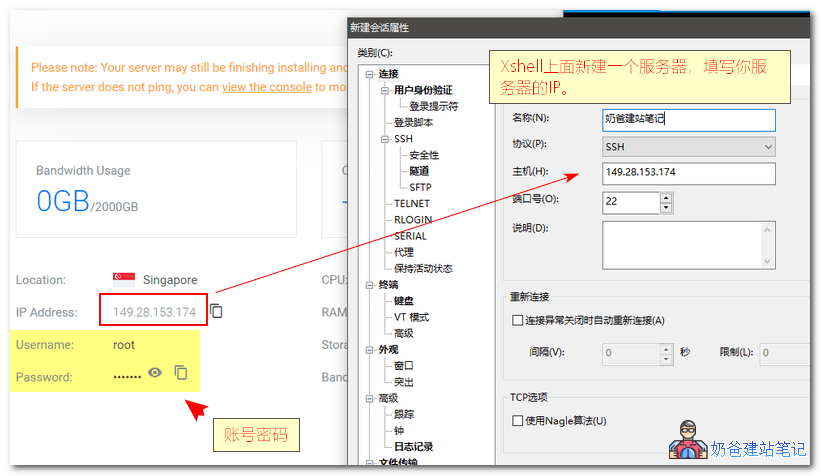
点击连接后出现下图,点击接受并保存。
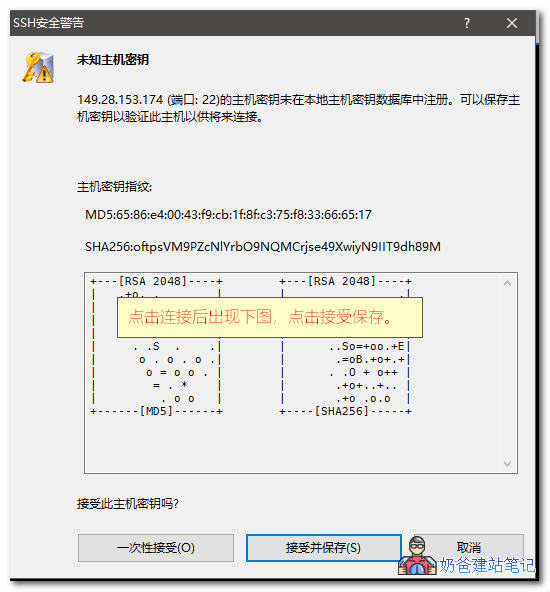
注:如果你的一直没有出现这个提示,可以尝试下ping服务器ip,如果ping不通,那么多半是被墙了,自己把服务器destroy删除了重新创建一个就可以了(先创建,后删除建站助手教程,避免开出同一个ip)。有些时候可能连续创建十几个都没有一个通的,属于正常情况,因为Vultr家确实被封了很多。

接着输入网站页面上的账号信息,就可以连接上VPS了。如下图:

出现上图这样的界面,就代表已经连接上VPS了,接下来我们安装网站环境。
Vultr安装宝塔面板
对于小白用户,我们推荐使用宝塔面板来搭建网站环境,比较简单,安装方法如下。(后面有更简单的一键安装WordPress方法,如果你只打算搭建一个网站,那么也可以考虑。)
复制下面的命令,然后在xshell里面右键,粘贴(没有执行的话就回车一次)
yum install -y wget && wget -O install.sh http://download.bt.cn/install/install_6.0.sh && sh install.sh ed8484bec
如果你的系统不是选择的CentOS,那么输入上面的命令会报错。
如下图:
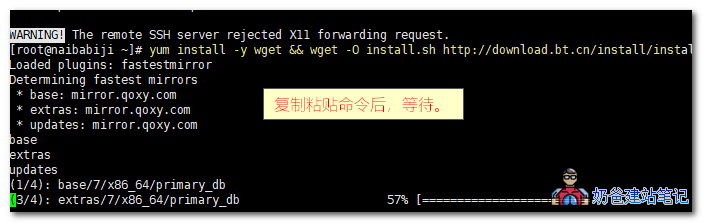
出现下面这条提示的时候,输入y回车。
Do you want to install Bt-Panel to the /www directory now?(y/n):(输入y回车)
接着继续等待,直到出现下图的界面。

用浏览器打开上图中的网址,然后登录面板。


同意协议后登录宝塔面板后台。

登录成功后,会弹出上面图片这样的安装套件选择,PHP版本建议选择7.4,截图还是老截图。然后一键安装。
安装过程会持续1到2个小时,期间你可以去做其他的事情,等待安装完毕后我们再开始安装wordpress网站。(你可以先看下面安装过程中的解析域名那一步,先操作好。)
如果你不喜欢宝塔面板,那么也可以安装LNMP一键包。
安装WordPress网站程序
等到宝塔面板的软件都安装完毕后,我们就可以开始安装WordPress网站了。
一、解析域名
在开始安装前我们先要把域名解析到服务器。域名解析方法,就是在你购买域名的网站,添加A记录,记录值为你服务器IP。参考文章如下:
二、添加网站
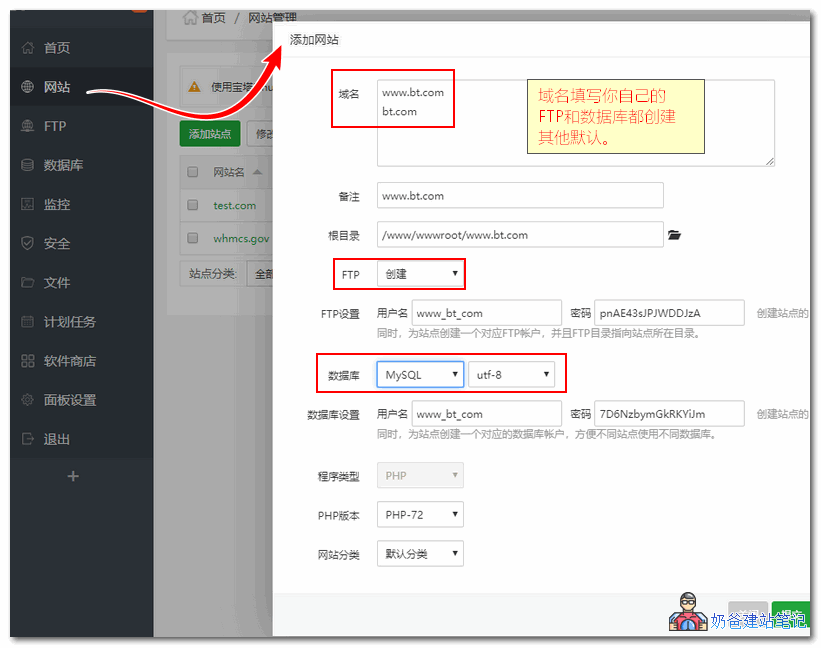
在宝塔面板后台,选择网站 – 添加网站。
域名里面填写上你网站的域名,然后创建FTP和数据库,点击提交。
当域名解析生效后,访问你域名,就可以看到下图的提示,即代表网站添加成功了。

三、安装WordPress ①,下载WordPress安装包
可以选择本地上传,也可以直接服务器下载,我们这里选择用宝塔面板远程下载。
WordPress新版安装包下载地址:

复制上面WordPress安装包网址,然后在宝塔面板里面选择“文件”-“你网站文件夹”-“远程下载”,把WordPress下载地址粘贴进去,然后点击确定。
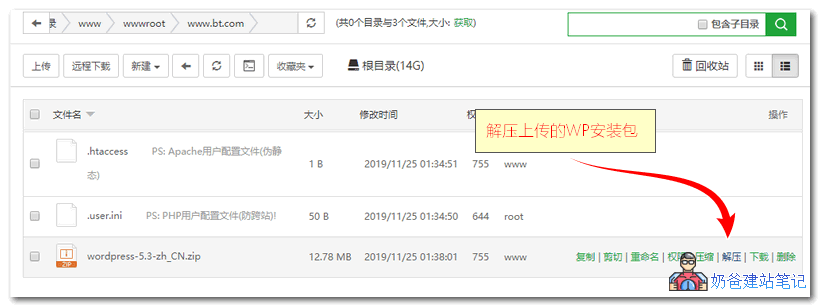
解压窗口直接点击“解压”。

很快就会解压完毕,出现一个WordPress的文件夹,如下图:
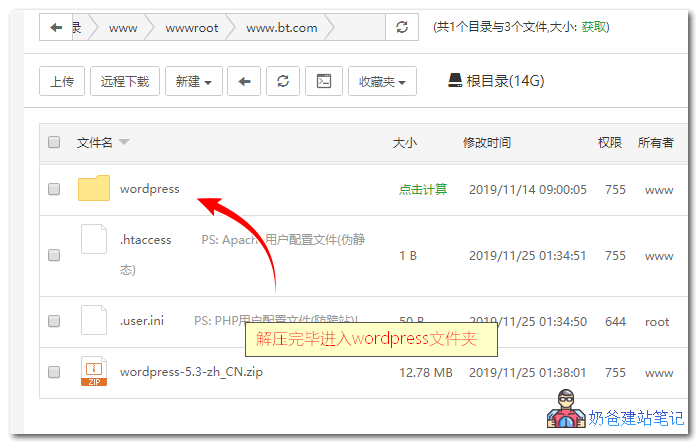
点击wordpress文件夹进入
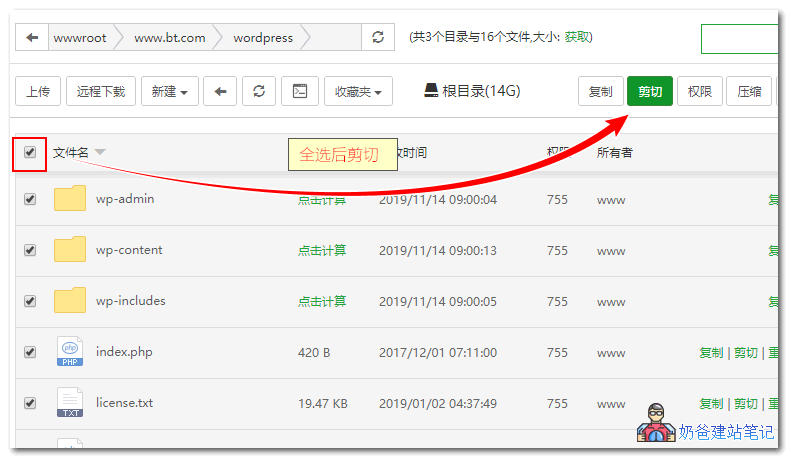

勾选文件名前面的框实现全选文件,然后点击右上角的剪切。

然后点击你域名(下图红色箭头处)回到你域名文件夹.
选择粘贴所有
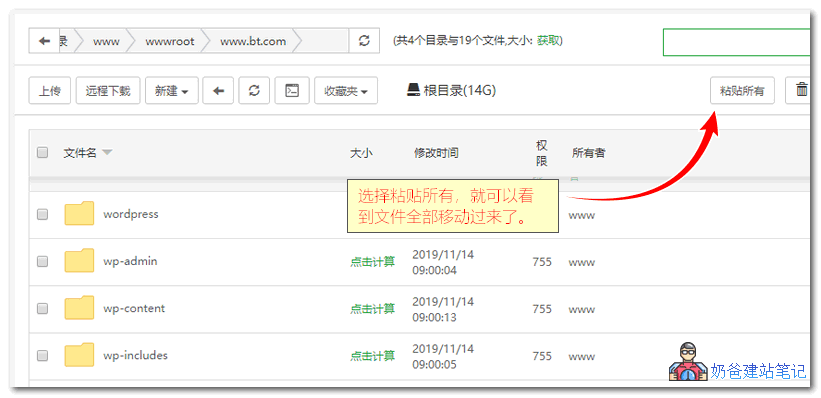
最后你宝塔面板文件界面就是下图这个样子的。

接下来我们就可以开始搭建网站了。
②,从浏览器安装网站
现在打开你绑定的域名,会出现下图界面。点击“现在就开始”
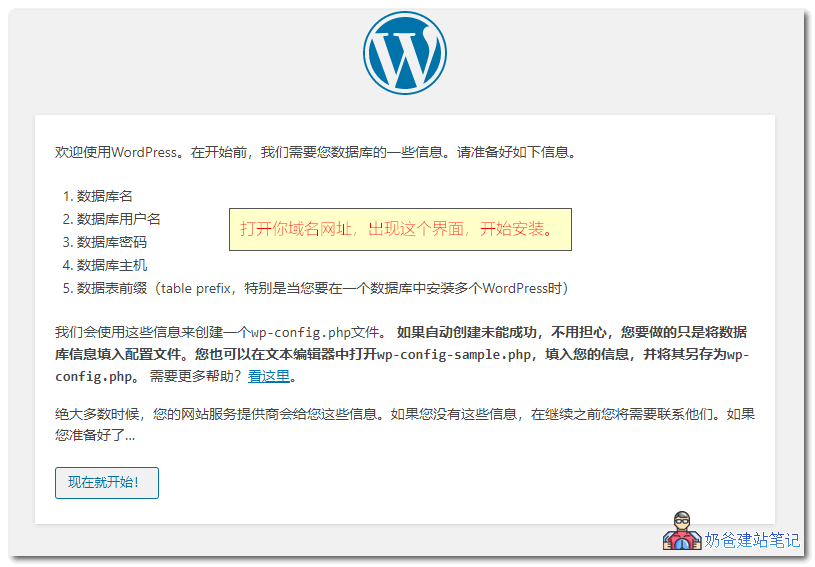
在下图界面输入对应的数据库名,数据库用户名和数据库密码,然后点击提交。

数据库没错的话就会出现下图界面,点击现在安装。
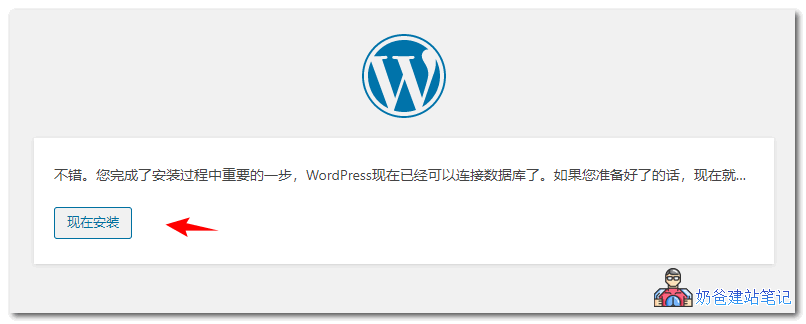
很快就会出现下图界面,要你自己设置站点标题、用户名、密码和邮箱信息。设置完毕后点击“安装WordPress”
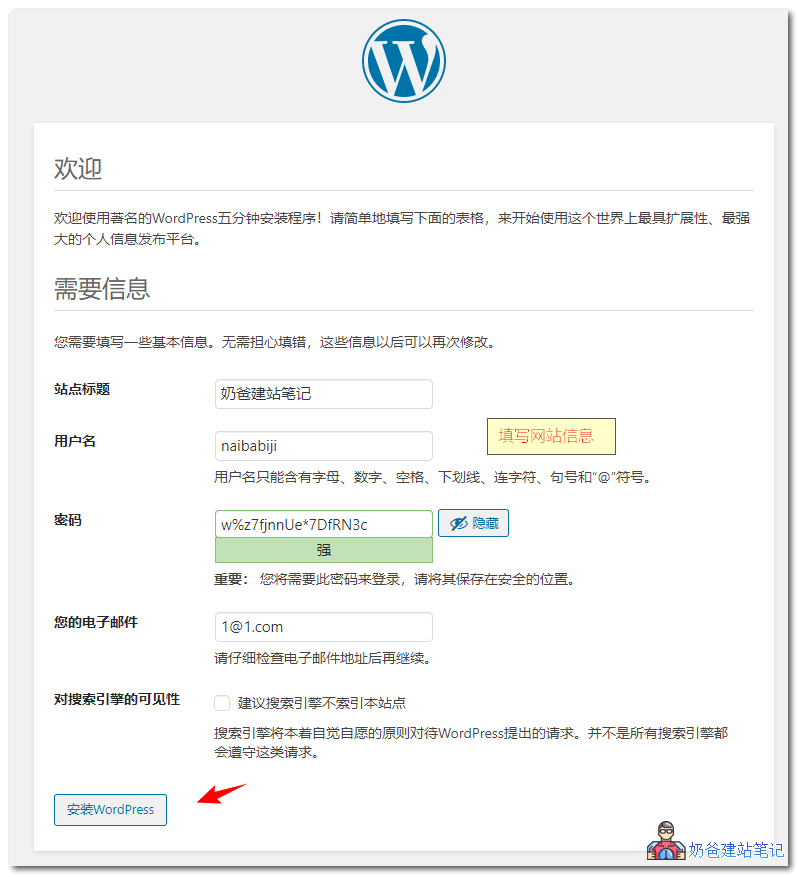
成功,可以登录了。
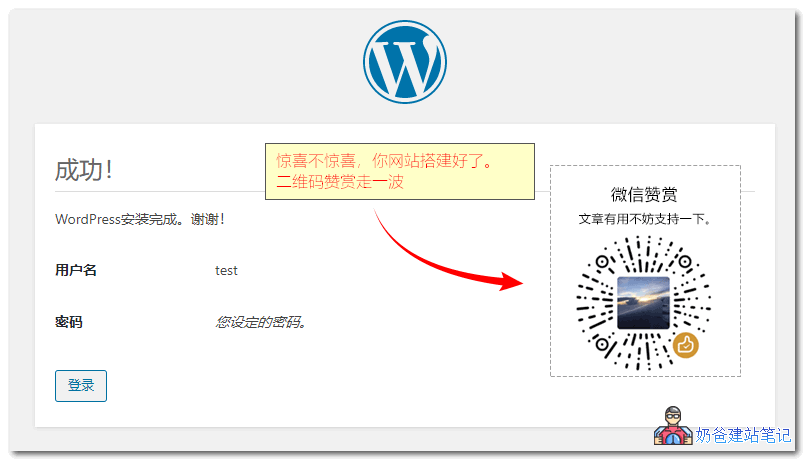
③:设置Wordpress伪静态规则
为了我们可以自定义WordPress的固定链接结构,我们还需要给网站添加上伪静态规则。
宝塔面板给WordPress网站添加伪静态规则具体方法是:登录宝塔面板管理后台,点击“网站”,你要设置的网站点击“设置”,然后找到“伪静态”,选择WordPress,然后保存。
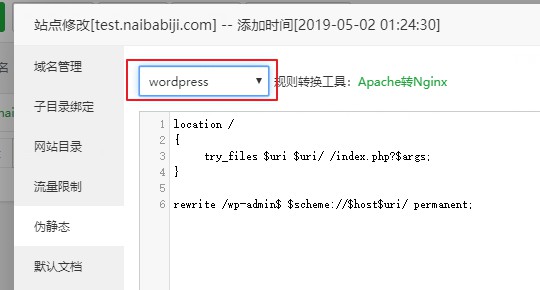
到这里,使用vultr搭建一个网站的教程就完毕了。
剩下的工作就是你去修改主题模板和细节设置,最后填充网站内容就可以了。
还有不明白的地方,可以通过文章末尾二维码同奶爸联系。你也可以直接使用奶爸网站托管服务。
Vultr一键安装WordPress

安装宝塔面板主要是自己对服务器的管控能力更强一些,但是有些自学能力弱的朋友可能操作起来头晕,所以我们也可以直接一键安装WordPress,方法如下。
在选择系统的那一步,切换到Marketplac Apps,选择里面的WordPress,然后创建即可。
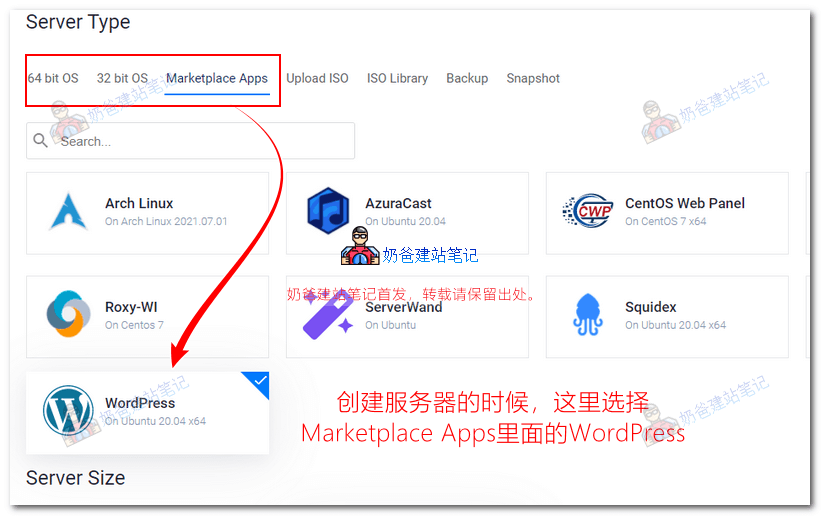
创建完毕之后,点击创建的VPS列表里面对应的服务器,进入服务器详情页面。
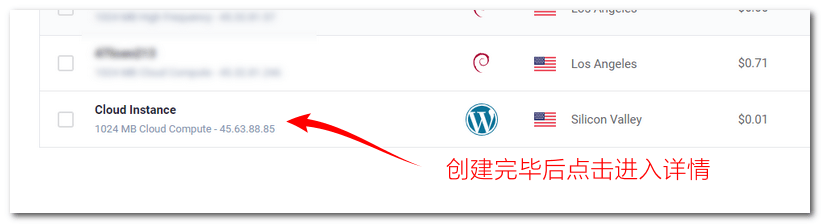
在服务器详情页面就可以看到你网站的管理后台和账号密码,如下图:
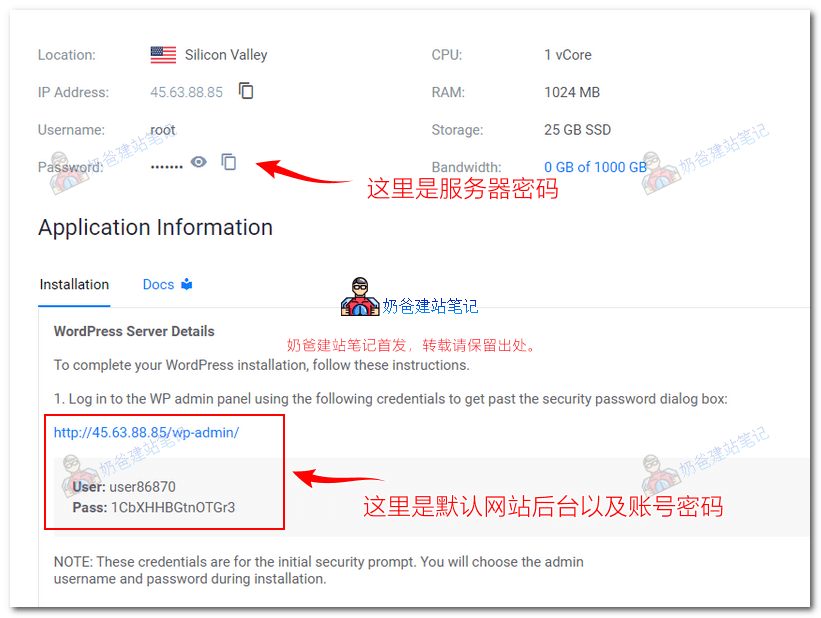
通过访问上图中红框处的信息,会出现WordPress安装界面,如下图:

接着出现网站基础信息填写界面,如下图:

其中的Search engine visibility可以勾选上,这样你网站没做好之前,Google这些搜索引擎就不会抓取和收录你网站,对SEO友好。(网站建设完毕后设置里面去掉勾选即可)
解析域名到服务器
现在虽然WordPress已经安装完毕了,但是我们访问网站还是通过服务器ip,想要实现通过域名访问,我们还需要去解析域名。
就是在你域名解析里面,添加一条A记录,指向你服务器IP,具体的解析方法参见下面的文章:
修改网站网址
当通过域名可以打开你网站之后,我们需要去WordPress后台设置里面,把网址修改成我们的域名。如下图:
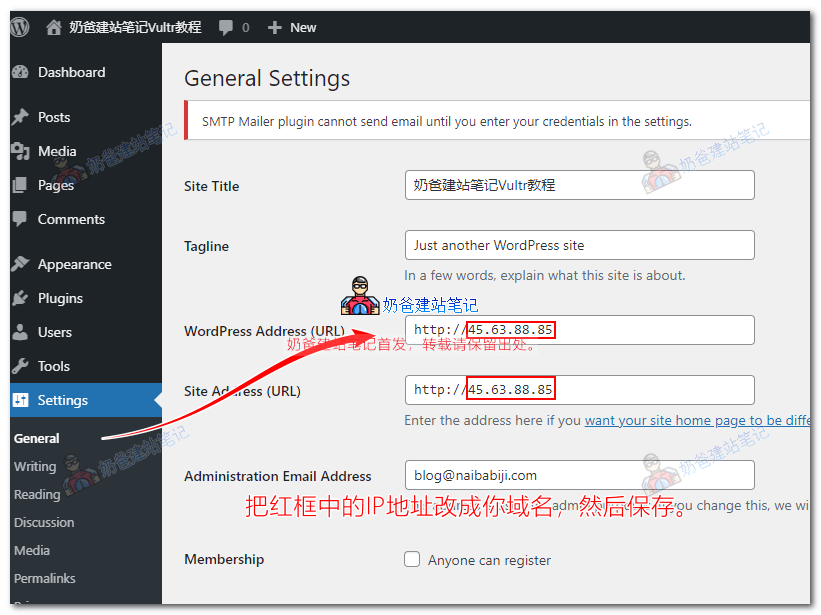
到这里,WordPress网站就搭建完毕了。
接下来你可能还会用到的知识:
一键安装WordPress的相关目录:
管理文件需要借助SSH或者SFTP软件,参见:#建站# 免费的VPS管理软件Xshell7/Xftp7中文版下载
安装SSL证书
当域名解析生效之后,通过ssh软件连接到服务器,然后输入下面的命令回车(网址替换成你自己的)
certbot --nginx --redirect -d www.naibabiji.com -d naibabiji.com -m blog@naibabiji.com --agree-tos --no-eff-email
最后提示成功就代表证书申请成功,去WordPress后台把网址设置成https开头的即可。
还有问题?欢迎留言或者加我微信。
其他相关文章
5/5 - (28 votes)


 上一篇
上一篇 








