微信小程序中英文切换-微信小程序自定义tab切换
最近公司接了个项目微信小程序中英文切换,客户那边要求要有中英翻译;本来以为在网上有类似的框架,后面找了大半天,最后还是自己动手丰衣足食;
这里有3个地方需要进行中英切换的,顶部页面标题,小程序内容页,还有底部tabBar;
实现思路 一、创建json字典
将我们整个小程序的内容进行动态赋值,这里如果使用的是图片的画,就需要提前准备两张图片,一张用于中文版本显示,一张用于英文版本显示;所以一般我们需要创建两个json文件;这里我在根目录下创建language文件夹,并创建存放中文的zh_lang和英文的en_zhang两个json文件;具体代码如下:
en_lang.json
var Languague = {
//个人中心
userCenter:{
//banner
banner:"http://hyncdata.maomaokeji.cn/hync/20200717/cb1d554cec91434d9c4e5b9058724a67.png",
//中英文切换按钮
changeLanguage:"change to Chinese",
//个人信息
userInfo:{
title:"personal information",
content:{}
},
//联系我们
contactUs:{
title:"contact us",
content:{}
},
//页面标题
title:"userCenter"
},
//底部英文版工具栏,这里是用于自定义tarbar用的
toolbar:{
list: [
{
"pagePath": "../../introduct/main/main",
"iconPath": "../static/images/introduct.png",
"selectedIconPath": "../static/images/introduct_s.png",
"text": "Profiles"
},
{
"pagePath": "../../center/main/main",
"iconPath": "../static/images/center.png",
"selectedIconPath": "../static/images/center_s.png",
"text": "Me"
}
]
}
}
module.exports = {
lang: Languague
}
zh_lang.json
var Languague = {
//个人中心
userCenter:{
//banner
banner:"http://hyncdata.maomaokeji.cn/hync/20200717/cb1d554cec91434d9c4e5b9058724a67.png",
//中英文切换按钮

changeLanguage:"切换英文",
//个人信息
userInfo:{
title:"个人信息",
content:{}
},
//联系我们
contactUs:{
title:"联系我们",
content:{}
},
//个人中心
title:"个人中心"
},
//顶部导航栏,这里是用于自定义tarbar用的
toolbar:{
list: [
{
"pagePath": "../../introduct/main/main",
"iconPath": "../static/images/introduct.png",
"selectedIconPath": "../static/images/introduct_s.png",
"text": "公司介绍"
},
{
"pagePath": "../../center/main/main",
"iconPath": "../static/images/center.png",
"selectedIconPath": "../static/images/center_s.png",
"text": "个人中心"
}
]
}
}
module.exports = {
lang: Languague
}
二、小程序页面内容翻译实现 2.1 在app.js中的globalData中声明一个公共变量version,用于标识当前版本是中文版还是英文版
globalData: {
version:0 ,//0为中文 1为英文
}
2.2 在utils中创建一个js文件用于封装公共方法,这里我创建文件名为languageUtils的js文件;
const app = getApp()
//语言切换
const languageVersion=function(){
if (app.globalData.version == 0) {
// 导入我们定义好的中文字典
var zh_lang = require('../language/zh_lang.js')
// console.log(zh_lang)
return zh_lang
} else {
//导入我们定义好的英文字典
var en_lang = require('../language/en_lang.js')

// console.log(en_lang)
return en_lang
}
}
//切换版本
const changLanguage=function(){
//修改前面已经定义好的,用于标识小程序的语言版本
if (app.globalData.version == 0) {
app.globalData.version = 1
//console.log("当前语言版本:英文",app.globalData.version)
} else if (app.globalData.version == 1) {
app.globalData.version = 0
// console.log("当前语言版本:中文",app.globalData.version)
}
}
//抛出方法
module.exports={
'languageVersion': languageVersion,
'changLanguage': changLanguage
}
2.3 创建页面,这里创建了两个页面,如图所示:
2.4 在创建的两个页面中编写代码,如下所示: js
// pages/center/main/main.js
var languageUtil = require('../../../utils/languageUtil')
const app = getApp()
Page({
/**
* 页面的初始数据
*/
data: {
content: {} //用于保存当前页面所需字典变量
},
/**
* 生命周期函数--监听页面显示
*/
onShow: function () {
this.initLanguage()
},
//中英文切换
switchLanguage() {
//切换当前版本,即修改公共变量中的version
languageUtil.changLanguage()
this.initLanguage()
},
//初始化语言
initLanguage() {
//获取当前小程序语言版本所对应的字典变量
var lang = languageUtil.languageVersion()

this.setData({
content: lang
})
}
})
xml
{{content.lang.userCenter.userInfo.title}}
{{content.lang.userCenter.contactUs.title}}
测试
2.5 好了,这样我们就完成了页面内容的中文切换了,大家是否看到了页面标题也跟着换了,这一步要怎么做呢?别急,请往下看; 三、 页面标题动态修改 3.1 这里比较简单只需要一行代码就可以搞定
wx.setNavigationBarTitle({
title: ""
})
3.2 这里我们把它放到initLanguage方法里面即可
//初始化语言
initLanguage() {
//获取当前小程序语言版本所对应的字典变量
var lang = languageUtil.languageVersion()
this.setData({
content: lang
})
//放到这里来就行了
wx.setNavigationBarTitle({
title: lang.lang.userCenter.title
})
}
3.3 这样我们就完成了标题的动态修改,标题也可以进行中英切换了 四、底部tarbar导航栏中英切换
上面两部分内容都算计较简单,底部tarbar导航栏相对比较复杂一点;大家都知道,我们可以在小程序中的app.json文件中轻松定义底部导航栏;但是这样做的话,因为json文件是静态的,在小程序加载后,就没办法去修改了,这样等于是写死的;所以我们需要使用自定义的方式;具体看步骤,不要忽略每个步骤细节(很重要)
4.1 在app.json中配置我们想要的导航栏,文件中写入以下代码;
"tabBar": {
"custom": true, //这里一定要把custom设置为true,声明为自定义导航栏
"color": "#7A7E83",
"selectedColor": "green",
"borderStyle": "black",
"backgroundColor": "#fff",
"list": [
{
"pagePath": "pages/introduct/main/main",
"iconPath": "static/images/introduct.png",
"selectedIconPath": "static/images/introduct_s.png",
"text": "" //可以写入内容,也可以不写~
},
{
"pagePath": "pages/center/main/main",
"iconPath": "static/images/center.png",
"selectedIconPath": "static/images/center_s.png",
"text": "" //可以写入内容,也可以不写~
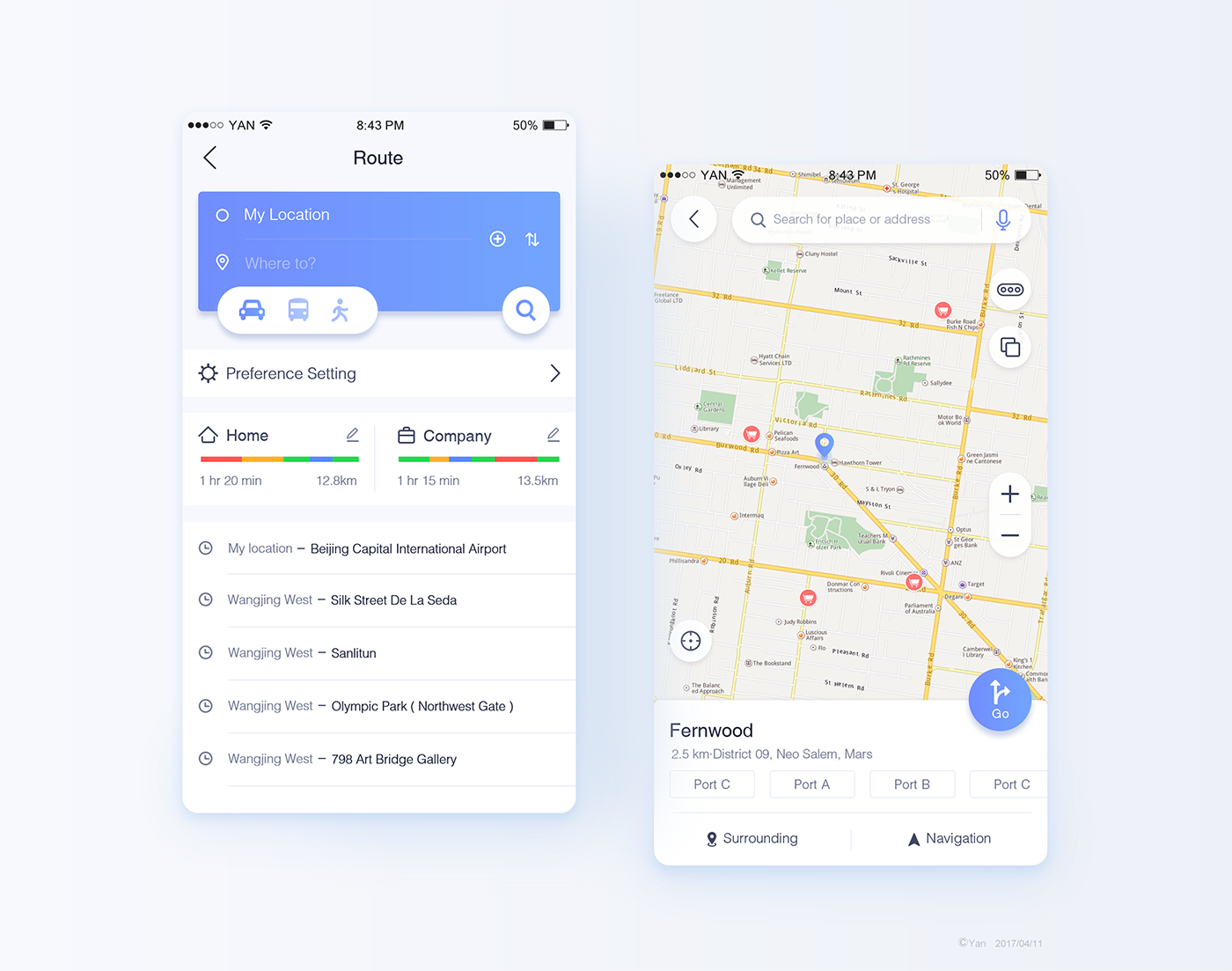
}
]
},
4.2 在根目录下创建名称为custom-tab-bar的目录(固定名称), 并创建名称为index的页面(固定名称), index页面代码如下:
index.js
var app=getApp()
var languageUtil=require('../utils/languageUtil')
Component({
data: {
version:0,
selected: 0,
color: "#7A7E83",
selectedColor: "#3cc51f",
"list": [
{
"pagePath": "../../introduct/main/main",
"iconPath": "../static/images/introduct.png",
"selectedIconPath": "../static/images/introduct_s.png",
"text": "公司介绍"
},
{
"pagePath": "../../center/main/main",
"iconPath": "../static/images/center.png",
"selectedIconPath": "../static/images/center_s.png",
"text": "个人中心"
}
]
},
attached() {
},
methods: {
switchTab(e) {
const data = e.currentTarget.dataset
const url = data.path
//切换导航栏,标识导航栏下标
this.setData({
selected: data.index
})
// console.log(url)
//点击导航栏,跳转到对应页面上
wx.switchTab({url:url})
}
}
})
index.wxml页面
.tab-bar {
position: fixed;
bottom: 0;
left: 0;
right: 0;
height: 48px;

background: white;
display: flex;
padding-bottom: env(safe-area-inset-bottom);
}
.tab-bar-border {
background-color: rgba(0, 0, 0, 0.33);
position: absolute;
left: 0;
top: 0;
width: 100%;
height: 1px;
transform: scaleY(0.5);
}
.tab-bar-item {
flex: 1;
text-align: center;
display: flex;
justify-content: center;
align-items: center;
flex-direction: column;
}
.tab-bar-item cover-image {
width: 27px;
height: 27px;
}
.tab-bar-item cover-view {
font-size: 10px;
}
踩坑指南:
1.custom-tab-bar目录放置根目录下,目录中的文件只能使用index, 当时使用其他名字搞了半天才出来,切记 切记
2.app.js中也必须配置一样的导航信息微信小程序中英文切换,如果配置和custom-tab-bar中不一样,或者少 则会出现 无法跳转的情况
4.3 在我们的小程序页面中进行配置,打开我们的个人中心页面(介绍页面也类似)
我们需要做的就是,当用户点击切换按钮时,我们应该把tarbar的配置文件换成相对应的语言版本,这里我们可以使用以下命令直接给子组件赋值
if (typeof this.getTabBar === 'function' &&this.getTabBar()) {
this.getTabBar().setData({
list:[] //这里直接赋值即可
})
}
4.4 我们可以在initLanguage()方法中添加以下代码给导航栏附上字典变量值
if (typeof this.getTabBar === 'function' &&this.getTabBar()) {
this.getTabBar().setData({
selected: 1,//这个是当前页面在导航栏中的下标
list:lang.lang.toolbar.list //赋值
})
}
4.5 运行小程序即可看到效果了
这部分内容本来以为挺简单的,但是中间真的遇到很多坑,也是自己太菜了;希望能够帮到有需要的小伙伴!


 上一篇
上一篇 








