sql数据库安装-sql中清除库数据
新来的SQL 2005数据库安装图,解决了Win7(64位)操作系统无法安装SQL2000数据库的问题,安装也简单方便。 以下为蒋委员整理的资料,欢迎大家学习使用!
安装SQL Server 2005详细操作说明
温馨提示:安装过程中请关闭杀毒软件和防火墙(如360安全卫士、金山、电脑管家等)。
安装SQL 2005前,先将下载的SQL2005压缩安装包解压
注意:数据库安装包存放路径文件夹不能有汉字sql数据库安装,
例如:“E:\database\sql”,如果文件夹中包含中文,则会出现安装错误。
改为:“E:\sql”或其他没有汉字的文件夹。
先安装IIS
打开控制面板,点击“
“,观点”
”,勾选“Internet信息服务”前面的复选框,点击“下一步”sql数据库安装,一路确认完成。这个过程一般是没有问题的。

接下来解压安装数据库安装文件!
SQL Server 2005压缩包解压后有两个文件,
只要打开第一个cs_sql_2005_std_x86_cd1文件夹,找到setup.exe应用程序,
点击后进入界面
由于W7系统兼容性问题,会弹出此提示信息,请无视,直接点击运行程序! !
点击安装
点击下一步

此时软件中出现如上画面,表示软件已经开始安装重要组件,请点击“下一步”继续。软件开始检查整个运行环境,是否适合运行“ SQL2005"
检查完成后,会出现如上画面。
在此,江专员建议,如果某个提示状态为警告,可以忽略;
如果某项失败,请查看报告,退出“SQL2005”软件安装,先解决失败。
然后安装“SQL2005”软件。 (可以百度搜索解决办法!)
请点击“下一步”继续。
如果电脑是第一次安装,可以选择默认实例。 ,或者您可以自己命名一个实例。 如下所示:
点击下一步

请记住您设置的密码! ! (可以设置简单的,比如:123)
这个过程需要一些时间,请耐心等待!
这个过程需要一些时间,请耐心等待!
安装过程中会弹出提示,有的不会,直接运行即可,下一步就好了! !

点击完成
安装完成后请重启电脑生效! !
重启电脑后,检查是否可以访问数据库。
点击开始-----所有程序--找到SQL2005数据库
服务器名称说明:如果安装时选择了默认实例,则无需更改,即为计算机名称。
如果是安装时自己命名的实例,在名称后加上“\实例名”
示例:我的实例名为 SQL2005
身份验证选择“SQL Server 身份验证”
选择SQLServer登录名,默认为:sa 密码为安装时设置的密码:123
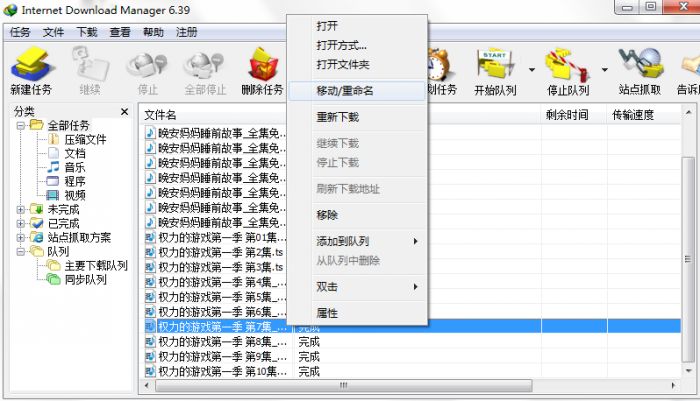
接下来安装我们的车牌识别软件! ! !
下图使用命名实例,实例名称为SQL2005
第一次打开软件提示:
在服务器名称后输入“\SQL2005”
密码为之前设置的密码“123”
祝你成功!
更新时间---20170628


 上一篇
上一篇 








